フクロウ( Fukurou_Japan)です。
今回はWindows10上にある共有フォルダに自動マウントする方法をご紹介します。
目的としては、
タイムマシンに設定しているイメージの保存先が共有フォルダの場合に、MACログイン時に自動マウントにして手動マウントの手間を省く
ずばりコレですね。
【TimeMachine】MacBookでWindows10の共有フォルダに保存する方法
・基本的には以下のサイトのやり方のままでok
[Mac] TimeMachineバックアップをWindowsマシン共有フォルダにとる
ただ、上記URLのやり方だと私はうまくいきませんでした。
一部を修正することによりうまくいきました。修正部分(名前)の部分です。
上記サイトより引用
MacのTimeMachineによるバックアップをWindowsマシンに行う方法です。
下記の条件で行いました。
Windows 10
macOS 10.12 Sierra
Windowsマシンのファイル共有を設定します。
バックアップ用の適当なフォルダを作成する。
フォルダを右クリックしてファイル共有を設定する。
Mac側で共有ドライブとしてログインして接続する。
Macのでからのイメージファイルを作成する。
Finderから[アプリケーション]-[ユーティリティ]-[ディスクユーティリティ]を選択
画面上部のメニューから、[ファイル]-[新規イメージ]-[空のイメージを作成…]を選択
下記のように設定して[保存]ボタンをクリック
名前 TimeMachine (ここはお好きな名前を)
タグ とりあえず空欄のまま
場所 デスクトップ – iCloud
名前 TimeMachine (ここはお好きな名前を)
→最後の名前の部分をmacのコンピュータ名+無線LANのMACアドレスに変更。例:MacBook_1122334a5b00
この部分はイメージのファイル名になります。その部分を例の部分のように変更すればokです。
この点がわからなくて数時間はまりました。。
一度成功したら、あとは共有フォルダをマウントさせておけば、勝手にバックアップを取ってくれます。必ずマウントが必要なので、必要であれば起動時に自動マウントさせても良いかもしれませんね。
以下の記事が参考になります。
外部サイト:Mac起動時にNAS(ネットワークドライブ)などを最初からマウント(接続)しておく方法
上記サイトでうまく行かない場合は、Automator(オートマター)を使ったやり方をためしてみてください。私はこちらの方法でログイン時の自動マウントに成功しました。
外部サイト:Macでログイン時にNASをマウントする方法【Automator編】
今回私が作成した内容はこのようになっています。
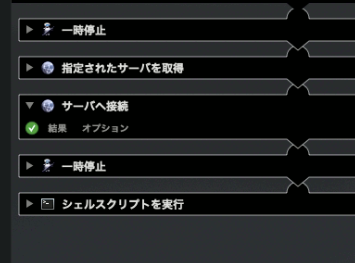
・一時停止は2つどちらも10秒。
シェルスクリプトの内容はこちら。
open /Volumes/macbook-backup/MacBookAir_123456123400.sparsebundle
私の場合は、(macbook-backup)という共有フォルダに(MacBookAir_123456123400.sparsebundle)というイメージファイルを置いてあるので、このようになっています。この部分はあなたの環境に合わせて変更してください。
もし、サーバーへの接続に失敗する場合は、以下のページを参考にして、サーバーの接続自体をシェルスクリプトにしても良いかもしれません。
外部サイト:Macでターミナルからネットワークドライブに接続する - k-igrsの日記
上記サイトではこのようなコマンドを書いていました。
mount_smbfs //myname@mypc1/myfolder ./volumes/
参考情報
参考1 Macログイン後にネットワーク接続まで待機するスクリプトを追加する方法
このようなコマンドで実行しているようです。
while ! ipconfig getifaddr `netstat -rn | awk '/^default/{print $6;exit}'` > /dev/null 2>&1;
do
sleep 2
done
ただし、私が実際に実行してみると失敗しました。以下のように修正すると正常にファイルが開けました。
while ! ipconfig getifaddr `netstat -rn | awk '/^default/{print $6;exit}'` > /dev/null 2>&1;
sleep 2 done
参考2 2009年の記事だが、共有フォルダ接続時の参考になる
MacのTime Machineの保存先をWindowsの共有フォルダに設定する(前篇)
MacのTime Machineの保存先をWindowsの共有フォルダに設定する(後編)
さいごに
Automatorやスクリプトなどを使ってうまく行かなかったとしても、手動で共有フォルダに接続すればタイムマシンは実行できます。
ですので、今回ご紹介した内容にチャレンジしてみて、数時間でできないならすっぱり諦めて手動でマウントするほうが良いと思います。
私は自動ログインでマウントさせるのにハマってしまって数時間使ってしまいました笑
時間は有限ですので、諦めるときはスパッと諦めてさっさと次に進むのが吉です。
それではまた次回!

 (←いいねをタップしてね!)
(←いいねをタップしてね!)