フクロウ( Fukurou_Japan)です。
今回は、かなりイラッとするエラーの解決方法をお伝えします。
ファイルを開こうとしたり、何かを実行しようとした時に表示されるエラーです。
修正の際にはレジストリをいじるので、『レジストリって何?』という感じの方は知識のある方に任せたほうが良いかもしれません。
【Wiindows10】エラー解決方法!(指定されたデバイス、パス、またはファイルにアクセスできません。これらの項目にアクセスするための適切なアクセス許可がない可能性があります)
今回のエラーは発生時に以下のような画面で表示されます。
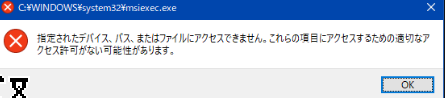
フォルダやファイルにアクセス権がないことが原因のようですが、私のアカウントは管理者アカウントのため、どのファイルやフォルダにもアクセススできるはずなのにエラーが発生しまった・・という状況です。
発生の手順としては以下でした。私は韓国語・中国語・日本語の言語を使えるようにしているのですが、その辺に関する設定を行おうとした際に発生しました。
発生手順
画面左下の検索ボタン → 言語 と入力 → 言語とキーボードのオプションをクリック → 常に既定として選択する入力方式を選択する をクリック → 入力言語のホットキー をクリック
このタイミングで発生。
コントロールパネル関連の設定をいじる際に今回の症状は発生することが多いらしいです。
修正方法
修正方法は色々あるようですが、私の環境ではレジストリの修正で症状が消えました。
レジストリは設定を間違うとシステムがおかしくなるので、かならず事前のバックアップをとっておいてください。
では設定方法です。
画面左下の検索ボタン → regedit と入力し、エンターキーを押す
![]()
レジストリエディタが開くので、以下の手順に従って再起動までを行う。なお、この部分は外部サイトからの引用。
HKEY_LOCAL_MACHINE¥SOFTWARE¥Microsoft¥Windows¥CurrentVersion¥Policies¥System」キーに、DWORD値「FilterAdministratorToken」を作成し、データを「1」に変更して、PCを再起動する。
今回の設定は、マイクロソフトの公式ドキュメントで説明されているように、「ログオンしなくても特権を昇格させられる」設定だ。セキュリティの観点から有効にすべきではないのだが、冒頭で紹介したエラーの回避策として覚えておくとよいだろう。
引用元:Windows 10ミニTips 第382回 Win10 Proで「Control.exe」によるエラーを修正する方法
これで再起動したらエラーは表示されないようになった。
ちなみにDWORD値の 「FilterAdministratorToken」 がもともと存在することもあるので、その場合は、値だけの変更+再起動でOK。
0の値 → 1に変更 ということ。
さいごに
この修正方法を探し当てるまでにかなり時間がかかりました。
レジストリを修正しないと直らないタイプのエラーはかなりやっかいなんですよね・・。
ですので、極端に(致命的な症状)でなければ、レジストリを触ってまで修正する必要は無いと思います。
あまりにもイライラして耐えられないようでしたら、覚悟を決めてレジストリをいじって修正をしてください。
それではまた次回!

 (1 投票, 平均: 1.00 / 1)
(1 投票, 平均: 1.00 / 1)