フクロウ(@Fukurou_Japan)です。
今回はYouTubeの動画投稿についてです。
動画投稿は一度やってみないと全体像が非常にわかりにくいです。
が、一度10秒の動画でも良いのでアップしてみると全体像がすぐに見えてきます。
動画は難しそう・・・という考えを払拭していただくために今回は記事を作りました!
YouTube動画投稿のやり方!
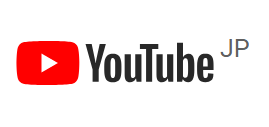
今回の說明は他の人のブログ紹介しまくりでの說明とさせていただきます。
一つ一つの操作のやり方というより、今回の記事では動画投稿の全体像を把握してもらいたいためです。
まずは動画投稿までの流れをコチラで把握しましょう。
1 Googleアカウントを作る。現在持っていればそのまま使用してもよい
2 YouTubeのページで新規にチャンネルを作成する。チャンネルは複数作れるので最初は適当につけた名前で良い
3 動画を撮影(カメラで撮影、PC画面の動画撮影など)
4 動画を編集(カムタジアなどの動画編集ソフトにて)し、mp4形式で保存
5 自分のチャンネルに動画をアップロード
6 動画のタイトルと動画の說明やタグを設定し公開
基本的にはこれだけです。
短い動画でも良いのでアップしてみてると上記の流れが一瞬で理解できます。
まずはやってみてください。
これだけの流れだとよくわからん・・・という方には以下に說明を補足しておきますので参考にしてください。
1 Googleアカウントを作る。現在持っていればそのまま使用してもよい
アカウントについては殆どの人が持っていますよね。
作成方法がわからない場合はコチラをご覧ください。
2 YouTubeのページで新規にチャンネルを作成する。チャンネルは複数作れるので最初は適当につけた名前で良い
チャンネルは複数作ることができ、その上あとで名前も変更できるので、とりあえずは作ってしまってください。
作り方はコチラをどうぞ。
3 動画を撮影(カメラで撮影、PC画面の動画撮影など)
撮影はiPhoneやデジカメで撮ってもよいですし、画面を撮影するソフトを使っても構いません。
お好きなものを作成してください。
動画編集をせずに画面の撮影をするだけでしたら
がオススメです。
こちらは無料ですが、マイクの音声も同時に録画したい場合には有料になるようですので、ご注意ください。
4 動画を編集(カムタジアなどの動画編集ソフトにて)し、mp4形式で保存
動画編集ソフトはいろいろありますので、お好きななものをお使いください。
別の記事で動画編集について書いた内容のものがありますので、よろしければ参考にしてください。
5 自分のチャンネルに動画をアップロード
動画のアップロード方法はコチラを参考にしてください。
6 動画のタイトルと動画の說明やタグを設定し公開
こちらについては動画をアップした瞬間に、入力画面が出ますのですぐに理解できると思います。
入力を終えたら右上の 完了 ボタンを押すだけでokです。
補足としてはこんな感じです。
オススメとしては、動画は10秒程度のものを適当に作って、何も編集無しでそのままYouTubeにアップする、というやり方です。
動画編集ソフトにハマってしまうと前に進めないので、まずはそこは無視して、動画アップまでの全体像を把握するということを先に行うと良いですね。
パワーポイント2010以降だと動画形式で保存可能!
パワーポイントで動画を作り、画面キャプチャーソフトで録画・・というパターンはよくありますが、もしパワーポイント2010以降をお使いでしたら、パワーポイント本体の機能で動画を作ることができます。
このやり方を使えば画面をキャプチャーするソフトが不要ですので非常に便利です。
パワーポイントでスライドを作成して說明する場合は活用してみてください。
やり方はコチラを参考にしてください。
動画での説明(ゆかyu_kaさんの動画):
PowerPointを使った画面録画方法
まとめ
今回はYouTube動画アップロードについて書いてみました。
一つ一つの操作は難しくないのですが、全体を把握することが少し難しい・・というのが動画投稿の特徴と言えるでしょう。
ハードルがブログなどに比べて高くはありますが、SEOで上位に表示されやすいというメリットもありますので、まずは簡単なものを投稿してみることをオススメします。
それではまた次回!


 (1 投票, 平均: 1.00 / 1)
(1 投票, 平均: 1.00 / 1)