フクロウ( Fukurou_Japan)です。
あなたは何かふと(アイデアを思いついた)際、どのような手段でそのアイデアを保存していますか?
記憶力が良いのであればそのまま覚えておけばよいですが、実際にはすぐ忘れてしまうことが多いのでなにかに残しますよね?
例えば、スマホのメモに入力・紙のノートに書く、アイデアを話して音声で残す・・などですね。
どの方法も悪くは無いのですが、検索性が悪かったり入力が面倒だったりします。
それらを一気に解決する方法がこちらです。
【Googleドキュメントで音声入力をする】
この方法を使うと検索も簡単にできて入力の手間もありません。
あなたのすばらしいアイデアをいくらでも簡単に蓄積できてしまいます!
キーボードの入力は早くないので入力はしたくない、でも紙のノートを使うのも効率悪いし・・と考えているアナタにぴったりです!
【Googleドキュメント】アイデアをすぐに音声入力しクラウドへ保存!パソコンでもスマホでも可能!
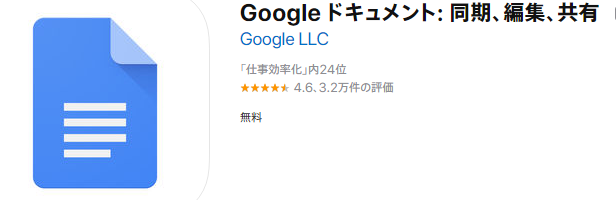
今回はGoogleドキュメントを取り上げていますが、実はこの方法はクラウドで同期できるタイプのメモでしたら、どれを使用しても同じことが実現できます。
ですが、Google関連のクラウドのほうがその他のサービスより使っている方が多いと思いましたので、今回はGoogleドキュメントに絞ってお伝えすることとします。
(Googleドキュメントは以降 ドキュメント と書きます)
そもそも『ドキュメントって何?』という方もいらっしゃるかと思いますのでそちらからご説明します。
ドキュメントとは文書を作成するアプリです。マイクロソフトワードのようなものです。
そのアプリはクラウド上で使用ができ、スマホやPCなど、いろいろな環境で使えます。
このドキュメントはGoogleドライブというサービスの中に含まれているもので、実際には以下のように使用します。
1 Googleドライブのサイトを開く
2 ドキュメントを新規作成し、文章を作る
これだけです。
スマホから編集をしたい場合は、上記1と2を同じように行えばよいです。
簡単ですね。
ドキュメント以外にも非常に多くのアプリがありますので、興味がありましたら調べてみてください。
では実際に音声入力をどのように行うのかという点についてご説明します。
Googleドキュメントでの音声入力方法!
はじめにパソコン上でのやり方を、次にスマホでのやり方を
ご説明します。
この操作を行うにはGoogleのアカウントを持っていることが前提になりますので、持っていない方は新規にアカウントを取得しておいてください。
また、マイクを使用しますのでマイクが無い方は準備しておいてください。
ドキュメントに音声入力(パソコン)
Googleドライブのサイトを開く→Googleドライブにアクセスをクリック

ログインするアカウントを尋ねられるので任意のアカウントを選択
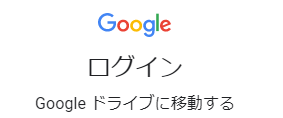
左上の +新規ボタン → Googleドキュメント → 空白のドキュメンを をクリック
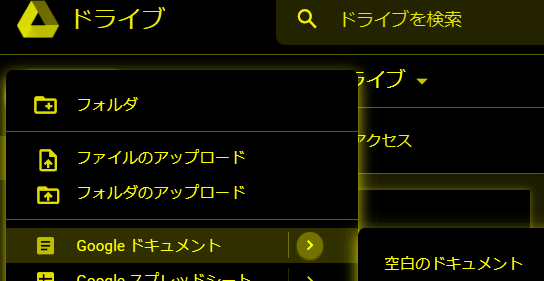
画面左上でタイトルを入力。今回は 音声入力用 とした

ちなみに 保存ボタン は無い。入力した瞬間に自動保存されるため。
ここから音声入力を開始する
ツール → 音声入力 をクリックする。すると左側にマイクの画像が表示される。このボタンをクリックすると録音開始
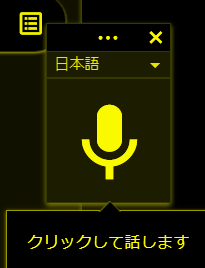
クリックして喋ってみる。もし以下のようなダイアログが出たら 許可 をクリック

今回は以下の内容を話してみた
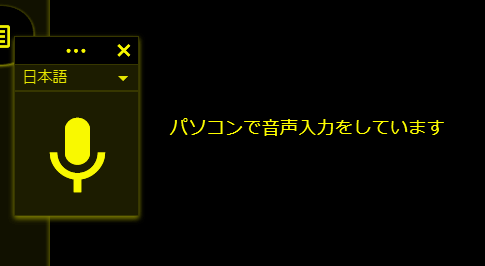
話し終えたら、さきほどの左側のマイクをのボタンを押すと音声入力が終了する
改行も音声でできるとよいが、残念ながら言語が英語ではない場合は改行ができないようなので、改行が必要ならキーボードでエンターキーを押すこと
とりあえずここまででパソコン上の音声入力はできましたね。
非常に簡単です。
では次にスマホでのやり方を見てみましょう。
ドキュメントに音声入力(スマホ)
今回はiPhoneの使用を前提として説明しますが、アンドロイドでも基本的には同様と考えていただいて結構です。
パソコンの場合は、ドキュメントの音声入力機能を使いましたが、iPhoneの場合は、iPhoneで元々使用できる音声入力の機能を使用します。
では説明を始めます。
はじめに以下の2つのアプリをインストールしておく
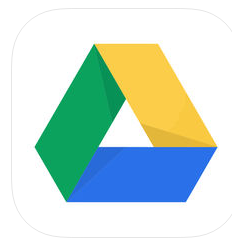
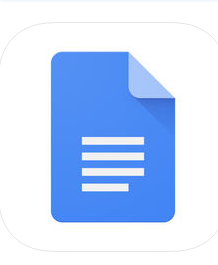
2つのアプリを開いた際にGoogleへのログインを促されるので、パソコンでログインしたアカウントと同じアカウントでログインする
Googleドキュメントアプリを開く
開くと 音声入力用 というパソコンで作ったファイルが見えるのでタップする
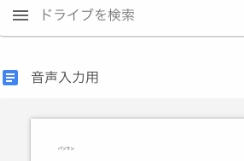
先程の入力した文字が見えるので、その文字の適当な箇所をタップすると画面右下に 編集ボタン が表示されるのでそのボタンをタップ
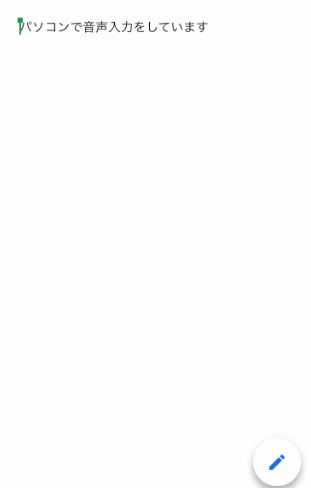
そうするといつものiPhoneの文字入力画面が表示される
その状態で画面左下の マイクのボタン をタップ
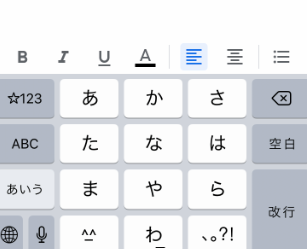
音声入力が開始されるので内容を話す。今回は『スマホで入力をしました』と話してみた
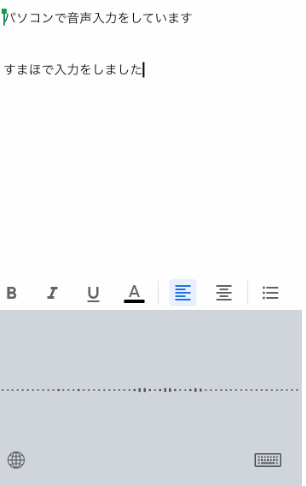
音声入力を終えたら、画面右下のキーボードボタンをタップ。これで音声入力が終了する。
基本的にはこれだけで操作は終了。
パソコンと違うところは『改行』と話すと改行してくれるという点。地味に便利。
パソコンと同様に 保存ボタン は無い。音声入力した瞬間に保存されている
さいごに
いかがでしたか? 非常に便利ですよね!
今回の内容を理解していただいて使いこなせば、アイデアをどんどん蓄積することが出来てアナタの趣味や学習、ビジネスも間違いなく加速すると思いますよ!
その他として、何か契約をするような話をした際に、最終的に契約書として作成したいときなどにも使えますね。音声入力をオンにしたまま話せば勝手に文字が書かれていくので、後はその中で必要なものだけを抜き出して契約書を作るとか。
いろいろ使いみちはありますね。
パソコンのタッチタイピングやスマホのフリック入力が苦手な方は今回ご説明した機能をフル活用すると良いですね!
今回は以上です。
それではまた次回!
【関連記事】


 (1 投票, 平均: 1.00 / 1)
(1 投票, 平均: 1.00 / 1)