フクロウ( Fukurou_Japan)です。
関東のみなさん、今日は外に出ないようにしましょう。一瞬でずぶ濡れです。
今回はDropBox(ドロップボックス)の便利機能についてお伝えします。
ドロップボックスとはクラウドストレージサービスの一つです。
歴史が長いので安心して使えます。
今回ご紹介する(スマートシンク)は、自分のPCにファイルを置かないにも関わらず、ファイの操作は行えるというナイスな機能です!
【容量不足のため同期ができません】という表示が出ている方はぜひためしてみてください。
ドロップボックスは使ったこと無いよ! というそんなあなたは無料登録も出来ますので、こちらからどうぞ。
ドロップボックスの(スマートシンク機能)でPCの容量を節約しよう!
スマートシンクという機能は有料版のみ使用できます。
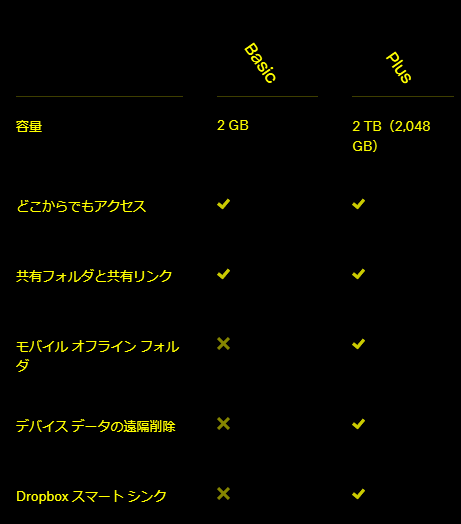
無料版では使用不可です。
とは言っても無料版はそもそも2ギガしか使えないので、スマートシンクの機能は不要と言えるでしょう。
スマートシンクの詳細はこちらから確認できます。
今回、私がスマートシンクを使う前と後の状況はこのような感じでした。おそらくこのパターンが多いと思われます。
- PCのSSDの容量は128ギガ。80ギガ使用中
- ドロップボックスの容量は50ギガ
- ドロップボックスの全ファイルを通常同期するとPCの容量がいっぱいになってしまい、同期が完了しない
- とりあえず、現在同期を終えているファイルをすべてスマートシンクに設定
- これで現在同期を終えている分のファイルはスーマとシンク設定が完了してPCの空き容量が増えた
- この状態で通常の同期を行う。すべての同期が完了sるうことを確認する
- 追加したデータもすべてスマートシンクに変更
- 結果的に最初のPCの使用量80ギガから全く容量を増やすこと無く、ドロップボックスの50ギガのファイルを同期することができた
スマートシンクの使い方!
まずはじめにスマートシンクが有効になっていることを確認してください。
タスクバーのドロップボックスアイコンを右クリック→右上の画像をクリック→基本設定 を開く
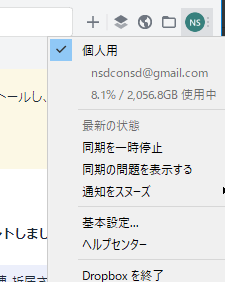
全般タブ をクリック。(スマートシンクが有効)になっていない場合は以下の画面のようになっているので 有効にする をクリック

これでスマートシンクは有効になった。
次にスマートシンクを実行してみる
ドロップボックス内にあるフォルダは通常このようなマークになっている(緑のマルにチェック)
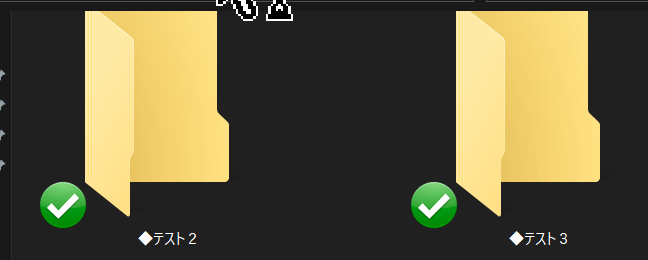
このチェックマークがスマートシンクを行うと違うアイコンになる
やり方。スマートシンクにしたいフォルダで右クリック→スマートシンク→オンラインのみ を選択
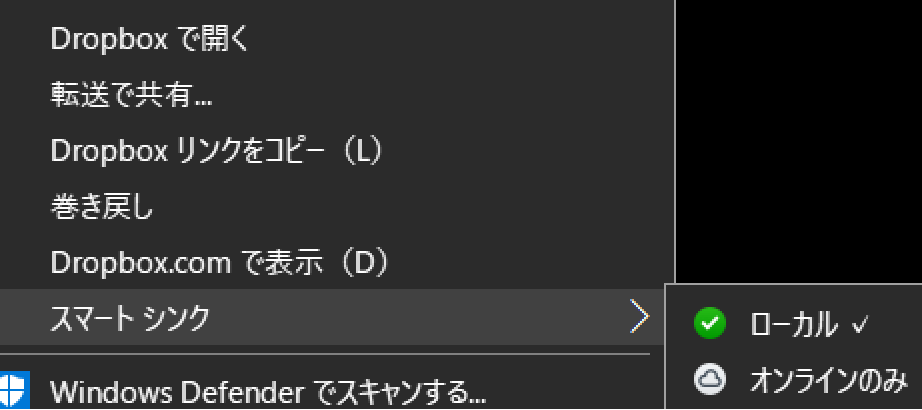
フォルダのアイコンが雲のマークに変わっていることを確認する

コレで設定は完了。
複数のフォルダを一度にスマートシンクにしたい場合は、スマートシンクにしたいフォルダを複数選択し、先程の操作を行えばよい。ただし、容量が多いと数時間かかることもあるので注意。
すべてのスマートシンク設定が終えたかどうかは、画面右下のアイコンに【最新の状態】と表示されているかどうかで確認できる。左心の状態 になっていればOK。
![]()
注意点!
スマートシンクはネットに接続していないとファイルやフォルダの中身が見えません。
そのため、大事なファイルやネットワークに繋がっていなくても動かしたいプログラムなどは、スマートシンク設定を行わないようにするか、そもそも【ドロップボックス内に置かない】などの操作をするとよいでしょう。
さいごに
いかがでしたか? 操作は結構簡単ですよね。
昔のパソコンや、モバイルノートなどは128ギガぐらいしか容量が無いタイプも多いので、そういった場合はぜひ今回ご紹介したスマートシンク機能をお使いください。
有料プランですと年間15000円ぐらいかかりますが、容量が2000ギガもありますので、費用対効果は悪くないと思います。
『まずはドロップボックスがどのようなものか、無料で試してみたい!』という方は以下のリンクを開いてドロップボックスをダウンロード&ユーザー登録して使ってみてくださいね。
それではまた次回!

 (←いいねをタップしてね!)
(←いいねをタップしてね!)