フクロウ( Fukurou_Japan)です。
今回は、契約しているドメインの更新を忘れてしまい、自分のサイトを見ることができなくなった際の対処方法をお伝えします。
・再度同じドメインで契約する
・新規ドメインを契約しそこにwordpressの内容をすべて引っ越しする
という2つありありますが、今回は2番めのやり方についての紹介です。
ドメインの更新を忘れて失効してしまった際の新ドメインへの引っ越し方法!
ドメインの更新を忘れることはあまりないとは思いますが、もし一度でも経験したことがあるようでしたら、自動更新の契約にしておくことをオススメします。
自動更新でしたら契約が切れることは基本的にないので安心ですね。
特にビジネスとして使用しているサイトはかならず自動更新にしておいてほうがよいですね。
では今回お伝えする内容の1つ目は、
失効したドメインを再度契約する
ということについてです。
この場合、そのドメインが確実にまた使えるようになるかはわかりませんし、2万~3万円程度の復旧のための手数料がかかってしまいます。
たとえそのような条件であっても同じドメインで復活させたい場合はその申込をすると良いですね。
Xserrverですとこちらにやり方が書かれています。
XSERVER:【失効ドメイン復旧】
お支払い期限内にご利用料金のお支払いが無いと、ドメインが失効(利用不可)となる場合があります。
失効後、ドメインの復旧を希望する場合は、ドメインの種類により対応が異なります。以下をご参照ください。※ドメインが失効すると、該当ドメインのWeb・メールの利用ができなくなります。ご注意ください。
他のサーバー会社でも同じようにFAQに載っていると思いますので確認してみてくださいね。
新規ドメインへの引っ越し方法
こちらが本題です。
2番めの、
・新規ドメインを契約しそこにwordpressの内容をすべて引っ越しする
こちらの手順です。
手順については2パターンあります。
パターン1は非常に簡単、パターン2は非常に面倒・・です。
順に説明していきます。
引っ越しパターン1:All-in-One WP Migrationプラグインのバックアップがある場合
このプラグインでバックアップを残してある場合は非常に簡単です。
バックアップファイルの拡張子は【.wpress】になっているはずです。
例として、7/1にプラグインでバックアップをしたこととし、7/15にドメインが失効したことを知って慌てる・・・というシチュエーションを考えてみます。
この場合は以下のような方法ですぐに新ドメインでのサイト表示が可能です。
今回はXSERVERを例にしますが、他のサーバーでもほぼ考え方は同じです。
1 新規ドメインをXdomainで取得する
2 新規ドメインでサーバーの紐づけを行い、wordpressをインストール
3 wordpressに【All-in-One WP Migrationプラグイン】をインストール
4 3番のプラグインで7/1にバックアップした分のデータをインポート
5 wordpressをログアウトして再度ログインする
これだけで基本的には元通りです。
ただし、googleアナリティクスやサーチコンソール、アドセンス、自サイトの問い合わせフォームの再設定が必要になります。
そのあたりの設定については以前の記事で紹介していますので参考にしてください。
また、今回は7/1のバックアップ分までしかなかったので、7/2から7/15までに投稿した記事などがありません。
これらを諦めるならそれで良いですが、もし諦めきれないようでしたらこれからご紹介するパターン2の手順で全て復旧させるというの手です。(結構難しいのであまりオススメはしませんが・・)
引っ越しパターン2:手動で引っ越しを行う場合
こちらについては実は素晴らしい解説をされている記事がありますので、先に読んでいただいたほうが良いかもしれません。
外部サイト:WordPressサイトを別ドメインに引っ越す方法。ドメイン更新忘れも対応!
このサイトを読んで実行していただくとうまくいくと思われます。
しか~し。私はいくつかの点で上記サイトと全く同じようにはいきませんでした。
基本的なやり方は上記サイトと同じです。
今回は主に、私が困っていろいろ試した結果成功した部分をシェアします。
はじめに参考サイトに載っている手順を引用します。
流れは以下の通りです。
1 FTPソフトで旧ドメインフォルダのデータをあなたのPCへバックアップを取る
2 旧ドメインで使われていたデータベース(MySQL)のバックアップを取る
3 新しいドメインを取得する
4 サーバーとネームサーバー両方でドメイン紐づけ設定を行う
5 新しいドメインに2.でバックアップを取ったデータベース(MySQL)をインポートする
6 1.でバックアップを取ったデータ内のwp-config.phpというファイル内の情報を5.で設定したデータベース(MySQL)に修正する
7 FTPソフトで新ドメインのフォルダに1.と6.のデータを全てアップロードする
8 データベース(MySQL)内の読み込むドメインを、新ドメインに全て変換させる
数字を大きくしてある5番と8番が説明通りに行かなかった点です。
ではその部分をご説明します。
5番の処理でインポートが失敗する
旧サイトのデータベースのファイルをインポートしようとした際にエラーがでてしまいインポートできませんでした。
無視してそのまま先に進めましたが、その影響で8番が全くうまくいきませんでした。
こちらの対策としては、以下のようになります。
【6番と7番の処理を先に行ってから5番の処理位を行う】
なぜそれを先にするのかと言いますと、その作業を先に行った後でもう一度5番のインポートを試したらできたからです笑。
これはたまたまなのなにかわかりませんが、一応私の場合はこのようにして成功したので、もしインポート時にエラーが出る場合は試してみてください。
ちなみにですが、サイトの説明では
(旧MySQL5.5)
にログインと書かれていますが、私の場合はそちらではログイン出来なかったため
(phpmyadmin(MySQL5.7)
にログインしたということも付け加えておきます。5.5でログインできるようしたらそれで進めてよいと思います。
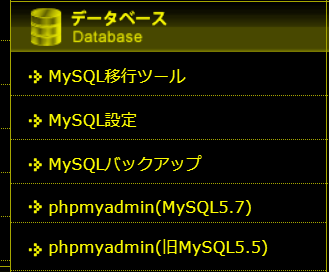
8番の処理で置き換えツールがサイトの説明通りに使うことができない
※超重要:データベースを編集しますので、念の為必ずデータベースのバックアップを取るようにしてください。
XSERVERのデータベースのバックアップ方法はこちらで確認できます。
参考にしたサイトの説明によりますと、以下のように書かれています。
1 ツールのバージョン2.1.0を使用
2 http://新ドメイン/searchreplacedb2.php にアクセス
3 submitをクリック、再度submitをクリック、continueをクリック
私の場合は上記の3番の部分で、2回submitをクリックしたあとにエラー画面が表示されました。エラー内容は以下。
【Fatal error: Uncaught Error: Call to undefined function mysql_connect() in /home/fukusin/curry-nan.com/public_html/searchreplacedb2.php:447 Stack trace: #0 {main} thrown in /home/◎◎◎◎/◎◎.com/public_html/searchreplacedb2.php on line 447】
ということで先に進むことができなくなりました。
どうしようかな・・と一瞬考えましたが、結論としてはツールの【バージョン3.1.0】を使うことにしました。
ツールダウンロード時には2.1.0も3.1.0もダウンロードできるようになっています。
ただし、今度は3.1.0の使い方がわからず・・・。
やり方を探してみましたら、以下のサイトを発見しまして、説明のとおりに置き換えを行いましたら成功しました!
外部サイト:WordPressサイトのドメイン一括置換には「Search Replace DB」が良い!
上記サイトのやり方にしたがって、以下のように作業しました。
1 ツール(3.1.0)をダウンロードし、解凍する。Search-Replace-DB-master3-1-0 というフォルダが作成される
2 サーバーの publi_html の直下に1番のフォルダをアップロード
3 https://あなたのドメイン/Search-Replace-DB-master3-1-0/ にアクセス
4 置き換えをする画面が表示されるので、左上の枠に旧ドメイン、右上の新ドメインを入力し、Dry runボタンをクリック。これで置き換えテストが行われる(実際には置き換えられていない)
5 live runボタンをクリックして実際に置き換えを行う
6 置き換えが終わったら delete meボタンをクリック。この操作をおこなうことによりサーバー上にある Search-Replace-DB-master3-1-0 というフォルダが全て削除される
以上です。
この作業を行ったあと、新ドメインの管理画面に入ると以前のサイトの情報を見ることができるようになっているはずです。
あとは、パターン1でも説明しましたように、Googleアナリティクスやサーチコンソールなどの再設定を行えばよいです。
さいごに
今回の件は解決まで非常に時間がかかりました。
説明を見て意味不明なようでしたらご自分で作業せずにお金を払ってでも誰かに任せたほうが良いかもしれません。
特に企業サイトですと確実に復旧ができる方にお任せしたほうが安心です。
今回のパターン2のような面倒なことにならないように、なるべくAll-in-One WP Migrationプラグインでバックアップをとるようにしておいてください。そのバックアップファイルさえあれば復旧は結構簡単ですので。
それではまた次回!


 (←いいねをタップしてね!)
(←いいねをタップしてね!)