フクロウ( Fukurou_Japan)です。
今回は以前にも何度か紹介したことのある(仮想PC)についてお伝えします。
仮想PCはPC上に別のPCを仮想的に表示できるソフトです、ソフトの種類によって使用する保存ファイルの形式が違います。
それを相互に変換できるというソフトを見つけましたのでご紹介します!
相互変換できると、いろいろな環境でテストができるので非常に便利ですよ!
【StarWind Converter】VHD・VMDK・ISOの仮想ファイルを相互変換できるソフト!VMDKなら127ギガ以上もOK!
今回の記事を書くきっかけはこちらです。
【VHDXが127ギガまでしか対応していない】
VHDXはマイクロソフトのHyper-V上で動作するファイル形式です。
※VHDとVHDXがありますが、今回はVHDXで統一します。
現在のPCの環境を【disk2vhd】というソフトを使い、VHDXに変換し、Hyper-V上で実行するといろいろなテストが可能になります。
これは非常~~に便利なのですが、127ギガまでしか対応していないんですね。モバイルPC等の持ち歩くタイプのPC程度なら良いですが、最近のPCはほとんどが127ギガ以上の容量を持っていることを考えると、Hyper-V+VHDXだと使い勝手が悪すぎるんですよね・・。
今後も容量がどんどん増えていくことを考えると127ギガではどうにもならんでしょう・・という気がするのです。
そこでHyper-vとは別のソフト【VMWaire Player】上で動作する.VMDKというファイル形式にすると、127ギガの壁が超えられるというわけなのです。
この時点で(VHDXとVMDKの変換ができるソフトはないかな?)と思って見つけたのが今回ご紹介する【StarWind Converter】なのです!
これさえあれば、簡単にVMDKにできるので、127ギガの問題も全くなくなりますね!
StarWind Converterの使い方!
使い方は非常に簡単です。ではこれからご説明します。
大まかな流れとしては、
・ソフトのインストール
・vhdxファイルを指定
・保存先を指定
・変換を実行
このような感じです。
StarWind Converterをダウンロードする。ダウンロードしたファイルをインストールする。
デスクトップに【Starwind V2V Image Converter】というショートカットができるので、クリックしてソフトを起動
Local File を選択したまま NEXT をクリック

右側の ... をクリックして元になるVHDXファイルを選択し、 NEXT をクリック
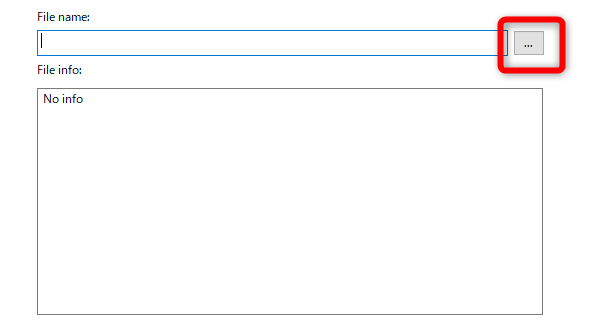
変換する形式を指定する。今回は一番上にある VMDK形式(可変) とした。NEXT をクリック
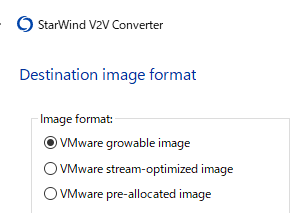
IDE のまま NEXT をクリック
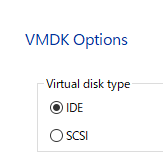
ファイルの保存場所を右側の ... をクリックして設定し、NEXT をクリック。クリックした瞬間変換が開始される。開始すると2番めの画像ような画面になる
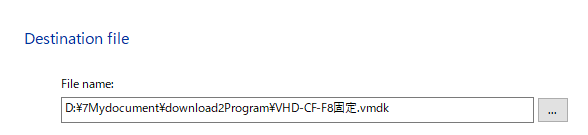
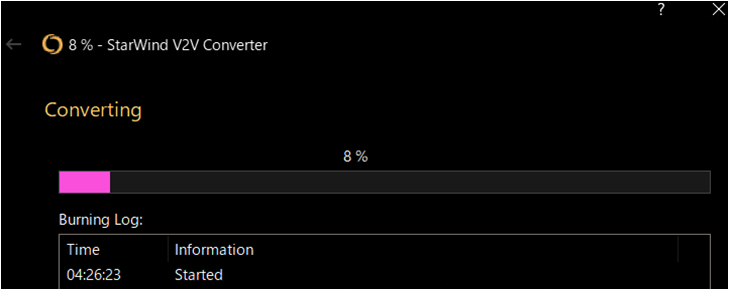
このバーが100%まで達すると変換は完了!
あとは、VMWarePlayerなどでマウントしてOSが起動することを確認してみてください!
さいごに
まさかこんな簡単に相互変換できるとは思っていなかったので、このソフトの存在は驚きでした!
変換は結構長い時間がかかるので、寝る前にセットしておくとか出かける前に開始するなどの工夫をしたほうが良いかもしれませんね。
このソフトを活用して楽しい仮装PCライフを送って下さいね!
それではまた次回!

 (1 投票, 平均: 1.00 / 1)
(1 投票, 平均: 1.00 / 1)