フクロウ(@Fukurou_Japan)です。
先日のサーチコンソールでのクエリ等の確認方法に続き、今回はグーグルアナリティクスについてお伝えします。
アナリティクスはサーチコンソールよりも多機能なので、全部を理解するというのは難しいため、まずは重要なメニューの概要を確認するという部分だけできるようにしましょう。
【グーグルアナリティクス】大まかなサイトアクセス状況を確認する方法!
はい、見出し通り非常に大まかな部分のみのご紹介です。
まずは私がこれからお話する部分だけを見るようにしていただき、慣れてきたら他の部分も見るようにすると良いでしょう。
最初から全部のメニューを開けて『これは何かな?』などとやっているとドツボにハマります。
なので私がお伝えするところだけ見てください!(しつこいですが)。
トラッキングIDの取得と紐づけを行う
自分のサイトをグーグルアナリティクスに連携しておく必要があります。
その部分がまだできていない方はコチラをご覧になり連携しておいてください。
では、連携はできている前提で話を勧めていきます。
各メニューの概要(サマリー)の各品方法
すでにグーグルにはログインしている前提で勧めていきます。
まずグーグルアナリティクスのページを開く
次に画面上部に 確認したいサイト名 が標示されいることを確認する

別のサイトが表示されている場合は、すべてのウェブサイトのデータ という部分をクリックすると登録したサイトが表示されるので、そこから任意のサイトを選択する
その後、画面左の ホーム をクリック

そうするとこのようなページが標示される
画面を下にスクロールするといろいろなグラフやデータが見れるので、『このようなものがアナリティクスでは確認できるのだな』と理解する程度でok

これで第一段階終了です。
ユーザーの概要
では次は画面左側の ユーザー → 概要 をクリック

ユーザー数やページビュー、国や使用しているシステムなどいろいろなデータを見ることができる
集客の概要
画面左側の 集客 → 概要 をクリック
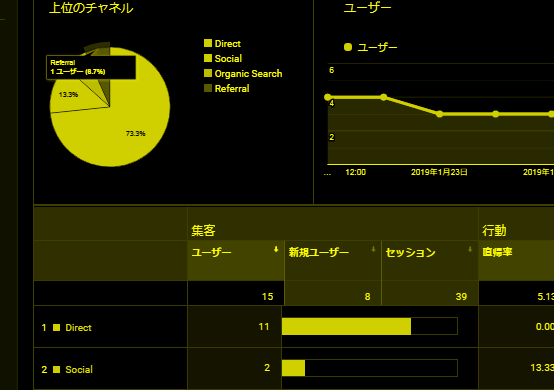
ここでは、WEBサイトにどうやって訪れたのかが標示されている。
ここの数字が大きいところに力を入れて集客すると良い。
よく使用するのはOrganicSearch。
これは検索キーワードのことなので、時々確認してみると良い。
行動の概要
画面左側の 行動 → 概要 をクリック

ここではどのページが最もよく見られているかということが確認できる。
特に重要なのが画面右下の ページ という部分。
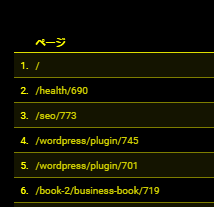
ここで最もアクセスが多かったページを確認できるが、URLで表示されるので非常にわかりにくい。
この場合は画面の少し左側にある ページタイトル という部分をクリックすると先程のURLが日本語で表示されるのでわかりやすくなる
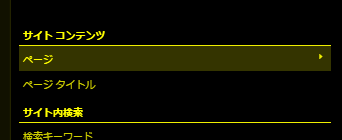
とりあえずこの程度でokです。
もし、もっと深掘りをしたい場合は、画面左側の部分の 概要 部分の下のいろいろ並んでいる部分を見てみると良いでしょう。
必ず 概要の把握 → 必要ならさらにその下のメニューを見る というやり方で確認したほうが良いです。
慣れないうちはメニューをクリックしまくってわけが分からず、思考停止になりアナリティクスを使わなくなる・・ということもありえます。
アナリティクスを使わないのは相当もったいないのでそうなってしまわないように最初は概要の確認だけに集中しましょう!
まとめ
グーグルアナリティクスは商品やサービスを扱っていたりする場合、それがどういった経緯で購入までに至ったのか、などの細かい分析もできたりします。
が、そんなところを分析しまくるのに時間がかかって本来作るべきサービス・商品が疎かになっては本末転倒ですので、初めのうちは一日に数分程度ざっと眺める程度から始めた法が良いですね。
今回は簡単にですが、グーグルアナリティクスの確認方法をお伝えしました!
それではまた次回!


 (←いいねをタップしてね!)
(←いいねをタップしてね!)