フクロウ(@Fukurou_Japan)です。
今回はWordpress全体をドロップボックスやgmailに保存できるプラグインについてお伝えします。
WordPressが急に表示されなくなったら非常にあせりますよね!
特に管理画面にも入れなくなると顔に縦線が入っちゃいますね。
そうなっても以前の状態にすぐに戻せるようにバックアップをしっかり取っておきましょう!
ただ手動だと面倒なので、自動でバックアップできるようにしてしまいましょう。
【Wordpress】updraftPlusで簡単に自動バックアップを実現する!
使用するプラグインは【updtaftPlus(アップドラフトプラス】です。
バックアッププラグインはいくつもありますが、こちらだとWEBストレージ系のバックアップに強いので、今回はこちらを選択しました。
バックアップ手順は以下のようになります。
1 プラグインインストール
2 どのストレージに保存するかを決める(今回はグーグルドライブを使用)
3 グーグルドライブに自動バックアップされる用に設定
4 ここまでできれば3番で設定した時間に1日に一度バックアップを取ることができる
基本的にはこれだけです。
updraftPlusの自動バックアップ設定方法!
Googleアカウントを持っていない場合は事前に作っておくこと
WordPress管理画面→プラグイン→新規→検索 updraftPlus でプラグインを検索し、インストールして有効化する
画面上部に updraftPlus という表示があるのでマウスカーソルを乗せて 設定 を選択
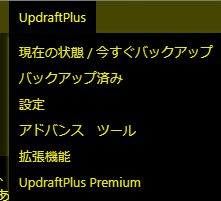
ファイルのバックアップスケジュールとデータベースのバックアップスケジュールで
【1日】を選択。さらに【スケジュールされたバックアップを保持】を【2】に設定。
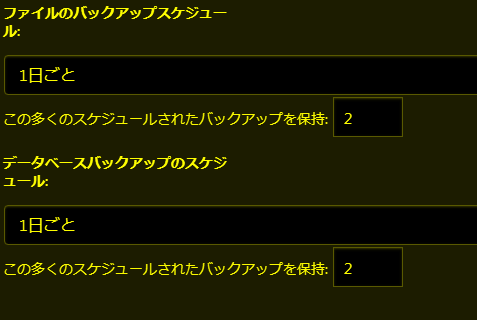
今回はこの設定にしたが、任意の値に変更してもよい。
例えば、バックアップは月に一度、保持は5つにするなど。
GoogleDriveをクリックして、画面を下に少しスクロールする
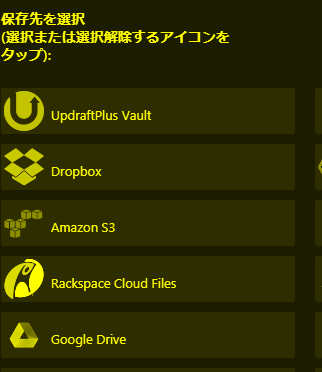
少し下に行くと 変更の保存 というボタンがあるのでクリック
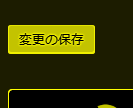
保存後に以下のような画面が出たら一旦 キャンセル をクリック
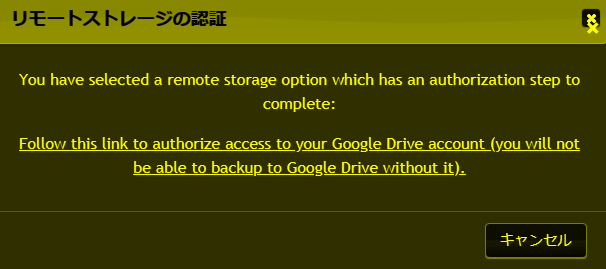
画面を少し上にスクロールさせるとこのような画面があるので、
Googleで認証 の下のリンクをクリック
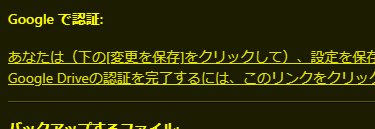
もしここで、googleアカウントの選択画面が標示されたら、バックアップしたいアカウントを選択する
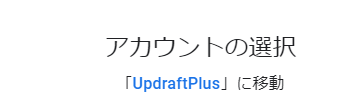
このような画面が標示されるので、画面を下にスクロールして 許可 をクリック
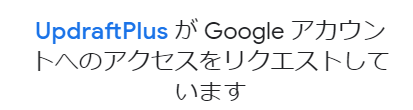
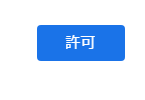
この画面が表御師されれば正常に認証は完了できている
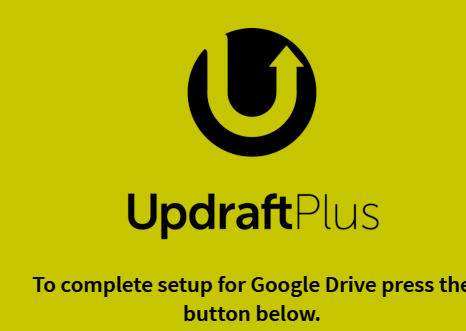
画面下部の Complete Setup をクリック
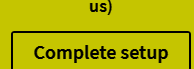
UpdraftPlusの画面に戻るので 設定 をクリック、
その後、画面を下にスクロールして 変更の保存 をクリック
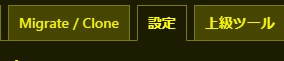
![]()
また画面を上にスクロールしてこの画面を表示させ あなたは(下の変更の保存をクリックして・・・の部分の陸をクリック
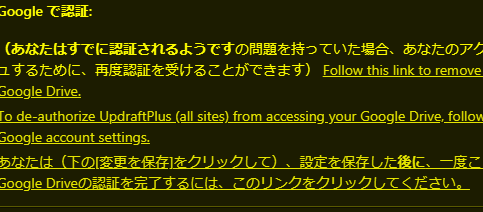
先ほどと同じように googleアカウント選択 → 許可 を行う
画面下部の Complete Setupをクリック
この画面が標示されれればGoogleDriveの認証は完了

あとは指定した期間ごとに勝手にGoogleDriveにバックアップされる
楽ちんですね!
無料バージョンですと、バックアップ時間は指定できないようなのでその点はご注意下さい。
例えば午後1時に自動バックアップを設定すると次の午後1時、その次の日の午後1時・・のようにバックアップされます。
できれば作業している時間帯でのバックアップは避けたいので、例えば自動バックアップの設定をあきらかに自分が作業しない時間に行うと良いかもしれませんね。
でも神経質になりすぎても良くないのでそのあたりは考えすぎないでも良いと思います。
バックアップ先はどこ?
バックアップ先はGoogleDriveの updruftPlus というフォルダになる
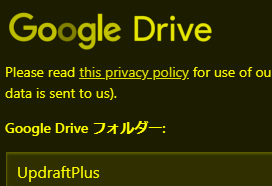
この場所は変更不可(updraftPlus無料バージョンの場合)
GoogleDriveのマイドライブを見ると、最初は存在しないが、一度でもバックアップすると
自動で updraftPlus というフォルダが作られる。手動で作成する必要はない。
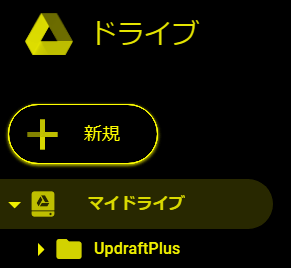
フォルダを開くとこのようにバックアップされている
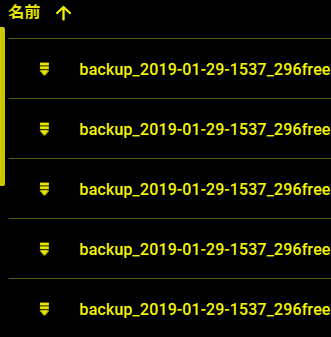
バックアップ時にはこのように5つのZIPファイルができる。
復元時にはこの5つを使って復元をする
復元方法!
Backup/Restore をクリック

バックアップされた日時が標示されているので、其の左側にチェックを入れたあとで、画面下部の
復元 をクリック
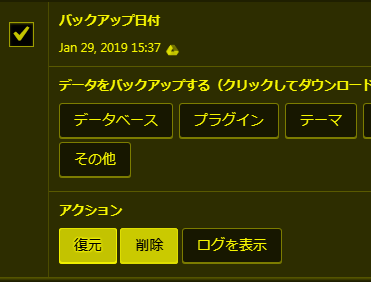
すべてのファイルにチェックを入れる。その後、画面右下の
復元 をクリック
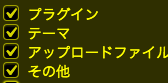
バックアップが完了したら、画面を下にスクロールする。
その他 のところに Restore Successful という表示がされていれば正常に復元されている
以上です!
まとめ
操作も簡単でGooglアカウントさえあればすぐに自動バックアップ設定はできてしまいます。
自動バックアップは一度でも操作をして理解ができれば非常に簡単な上に、安心感も得られるので必ず設定しておくことをオススメします。
それではまた次回!

 (←いいねをタップしてね!)
(←いいねをタップしてね!)