フクロウ(@Fukurou_Japan)です。
今回はドメインを変更(移転)した際の作業の流れについてお伝えします。
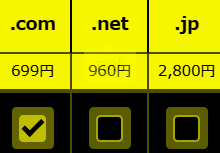
実はこのフクロウ情報局、2/24からこっそりドメインが変わっています。
もとのドメインと似ているので気づかないかもしれませんね。
今回はこのこっそり変更時に行った作業と注意点などを書いていきます。
これからドメイン変更を考えている方は参考にしてくださいね。
ドメイン変更のきっかけ
このフクロウ情報局は2/23まではサブドメインで運用していました。
ブログ開始時は『そんなに続かないだろう、じゃ、サブドメインでいいや』という適当な感じでした。
サブドメインはたくさん作れる上に無料ですからね。
ですが、『結構長く続いているのでちゃんとしたドメインに変更しよう!』と考えが変わり、その案が出た次の日にドメイン変更をした、というわけです。
【サブドメイン・サブディレクトリ・通常ドメイン】のメリットやデメリットについてはこちらのブログが参考になりますので、そのあたりがモヤっとしている方はぜひ参考にしてください。
外部サイト:SEOで有利なのは個別のドメイン?それともサブドメイン?
今回のドメイン変更の前提
実際の流れの前に以下のことを理解しておいてください。
今回は 同じサーバーを使用した上でドメインのみ新規に取得しドメイン変更を行った
ということです。
使用しているのはXSERVERです。
同じレンタルサーバーでドメインも取得した上でWordpressをインストールしたので、ネームサーバーの設定なども特に行っていません。(勝手に紐づけてくれるので楽ちん)
また、同じレンタルサーバーでドメイン取得してWordpressの簡単インストールなどを使うとWordpressの管理画面もすぐに表示されるので楽々です。(通常は1時間ぐらいかかる)
xserverオススメですよ!
ドメイン変更作業の流れ
大まか流れは以下です。
・ドメインを新たに取得
・サーバー上でWordpressの簡単インストールを行う
・旧ドメインの管理画面でプラグインを使ってサイト全体のバックアップを行う
・新ドメインの管理画面で旧ドメインのサイト全体をインポート
・旧ドメインへのアクセスをすべて新ドメインへリダイレクトするように設定
・Googleアナリティクス、サーチコンソールの設定変更
・アドセンスのサイト追加とコード貼り替え(必要であれば)
・ASPのコード貼り替え(必要であれば)
ざっくりですが、このような感じです。
ではひとつずつ説明していきますね。
ドメインを新たに取得、サーバー上でWordpressの簡単インストールを行う
これは説明するまでも無いでしょう。
いつも行っているように作業してください。
注意点としましては、
せっかく新しいドメインを取るならサイトの内容に合っているドメイン名をつける
という点です。
ドメインをパッと見て、それだけで何のサイトかわかるようなものが望ましいですね。
ただし、考え方によってはその限りではありません。
例えば私の今回取得したドメインは『296-freedom.com』となっています。
これを見ても何のサイトかわからないですよね笑。フリーダムってアンタ。って感じです。
なぜ今回このようなドメインしたかと言いますと、『サイト自体の方向性が変わる可能性がある』という点を考慮したためです。
現在のような情報の流れが早い状態ですと、サイト自体の構成を変えていく必要が頻繁にあると思われます。
そのような場合、その都度サイトを立ち上げても良いのですが、そのやり方ですと『またイチからSEOの順位について対処しなければならない・・・』という憂鬱な問題もセットになってきます。
それは避けたかったので、今回はどのカテゴリにも当てはまらないようなドメインにした次第です。
と言いましてもいきなり『現在のビジネス系のサイトからアニメ系のサイトに変更します!』というのは無理があるので、そういった場合は別のサイトを立ち上げると思います笑。
そうではなく、ジャンルとしてはかぶっているのだけど少し方向性が変わってきたな・・・というぐらいでしたら同じドメインで運用する、という考え方です。
このあたりは人それぞれですので、ご自分が納得行く方向性を見つけてドメインを取得するようにしてくださいね。
ちなみに『ドメインをパッと見て何のサイトかわかりやすく・・・』と最初に書きましたが、私自身は他の人のサイトのドメインなど殆ど見ていません。
このあたりを考慮しても内容に沿ったドメインでなくてもいいや・・と思ったというのもあります。
ということも付け加えておきますね。
旧ドメインの管理画面でプラグインを使ってサイト全体のバックアップを行う
サイト全体をバックアップするプラグインは多数ありますが、私が使ってみて最も良いと感じたのは
『All-in-One WP Migration』
です。
このプラグインはバックアップも復元も非常に簡単で、且つ高速です。
使い方についてはコチラを参考にしてください。
外部サイト:WordPressのお引っ越しプラグインはAll-in-One WP Migrationが最強
新ドメインの管理画面で旧ドメインのサイト全体をインポート
こちらも先程の All-in-One WP Migration プラグインを使って行います。
新サイトは現時点で何もプラグインが無い状態になっているはずです。
その状態で、All-in-One WP Migration だけインストールしてください。
その後、一つ前の手順でバックアップしたサイト全体のバックアップをインポート(復元)してください。
これで旧サイトと全く同じ状態になります。
参考までに私の場合はサイト全体は300メガほどでしたが、バックアップも復元も1分ほどで終わりました。
それほどこのプラグインは高速なのです! こんなに高速なプラグインが他にあるのだろうか? と思うぐらい高速です。
ということで、めでたくサイト自体の復元は完了です。
旧ドメインへのアクセスをすべて新ドメインへリダイレクトするように設定
現時点ですと、全く同じサイトが2つ存在する状態になっています。
そのため、旧サイトからアクセスしても新サイトにリダイレクトするように設定します。
2つの方法をご紹介します。
1 .htaccessのファイルを変更する
これは非常に簡単な方法です。
FTPクライアントソフトなどで、ルートフォルダ直下にある .htaccess というファイルを開き、以下の1行を先頭に追加するだけです。
Redirect permanent / https://example.com/
https://example.com/ の部分はあなたの新サイトのURLを入力してください。
この1行を加えるだけで、旧サイトへアクセスしてもすべて新サイトにリダイレクトされます。
超便利!
.htaccessファイルは修正前にきちんとバックアップをとっておくことも忘れずに。
ただ、この方法はデメリットがあります。
なんと、以前のWordpress管理画面に入れなくなってしまうのです!!
と言いましても、一時的に先程追加した1行を外せば入れるんですけどね。
非常に重要なphpを触るため、あまりオススメはしませんが、やり方を書いておきます。
1 Wordpressルートフォルダの直下にある wp-config.php を探す
2 以下の1行を追加する。 URL(http://example.com)のところは旧サイトのURLにする
define('WP_SITEURL', 'http://example.com');
追加場所は以下の文字列があるところの上あたりでokです。
/**#@+
* 認証用ユニークキー
この部分の挿入の仕方はコチラのブログも参考にしてください。
※サブドメインからリダイレクトするともとのドメイン(サブではないドメイン)でアクセスしてもリダイレクト先へ飛ばされてしまう可能性があります。今回の例はサブドメインではない通常のドメインを前提としております。
2 プラグインを使用してリダイレクト設定をする
こちらはコンテンツが少ない方に向けての内容です。
コンテンツ量が多い方がこの方法をやると死にます笑。
まず、旧サイトにSimple 301 Redirects というプラグインをインストールして有効化する
WordPress管理画面 → 設定 → 301 Redirects を開く
このような画面が出るので左側にURI(ドメイン移行右側の部分)を入力、
右側にリダイレクトさせたいフルのURLを入力 → 設定を保存をクリック
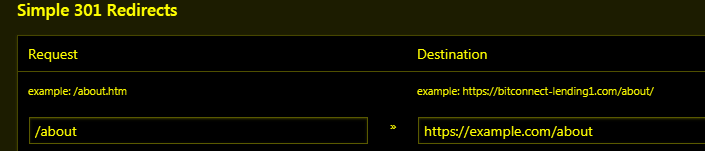

これだけです。簡単ですよね。
この作業をコンテンツの数の分おこないます。
この方法は面倒ですが、1番の方法のように管理画面に入れなくなるということはありません。
また1番の方法には無いメリットとして、URIが全く違うページへリダイレクトできるという点があります。
例えば old-example.com/test というページを new-example.com/test2 という場合でも問題ないです。
1番のやり方ですと、ドメインの部分だけを変えるだけなので、この点が異なりますね。
1番か2番のいずれかの方法を行えば、リダイレクト処理は終了です。
Googleアナリティクス、サーチコンソールの設定変更
まずはアナリティクスの変更の方法です。
アナリティクスの設定変更
該当のサイトを選択 → 管理 → プロパティとビューの内容を変更 これだけです。
アナリティクスを開き、画面上部でサイトを選択

画面左下の 管理 をクリック
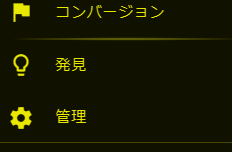
プロパティ設定を開き、サイトURLを新サイトに変更後に 保存 をクリック

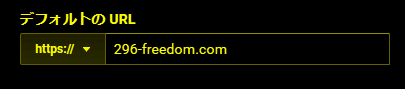
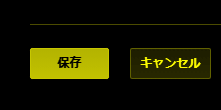
プロパティの変更はコレで終了。続いてビューの変更を行う。
管理 をクリック
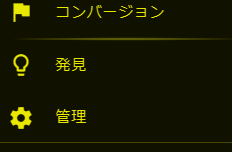
ビューの設定 → 新サイトへURLを変更 → 保存をクリック
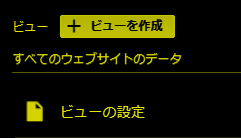

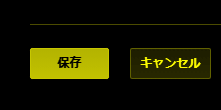
これでアナリティクスの設定は完了です。
旧サイトの統計データが正常に引き継がれているはずです。
私はアナリティクスの プロパティとビュー が一つずつしか無かったので一度で済みましたが、複数ある場合にはそれぞれについてURLを変更する必要があります。
『プロパティとビューって何?』 というそんなアナタは何も考えずそのまま設定するだけで良いでしょう。
トラッキングIDは再取得しなくても良いの? と思われるかもしれませんがそのままで大丈夫のようです。
サーチコンソールの設定
次はサーチコンソールです。
プロパティの追加 →アドレス変更ツールを使ってURLを変更 →念の為サイトマップを確認 こういう流れになります。
サーチコンソール設定については以下のサイトで詳しく説明されていますので参考にしてください。
外部サイト:ドメイン変更後はGoogle Search Consoleのアドレス変更ツールで新しいドメインを通知しよう
上記のアドレス変更ツールを使用した際に、3番の
【301 リダイレクトが正常に動作していることを確認する】
この部分がリダイレクトをきちんと行なったにもかかわらず バツ印がついている場合には、数日放置してから再度確認するようにしてください。
私の場合は何日か経過して(期間は忘れた)確認したらいつの間にかバツ印は無くなっていました。
アドセンスのサイト追加とコード貼り替え(必要であれば)
こちらはGoogleアドセンスを使用されている方向けです。
新サイトはそのままでは広告が表示されませんので、サイトの登録が必要になります。
サイトを登録して審査に通れば広告が表示されるようになります。
設定はこちらです。
アドセンスのページを開く
画面左側にあるメニューの サイト をクリック → 画面右上のサイトを追加ボタン をクリック

新サイトのURLを入力 → コードが表示されるのでコピーして新サイトの header.phpの<head>の下に貼る(以前のコードが残っているようなら削除したほうが確実)
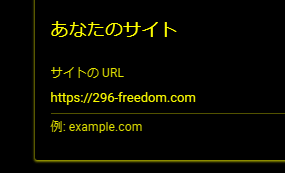
ここまで行って、審査が通れば広告が表示されます。
画面左側メニューの サイト をクリックすると審査状況がわかります。

審査中の場合はこうなっています。審査が終われば 準備完了 という文字に変わります。
ASPのコード貼り替え(必要であれば)
アフィリリンクを貼っている場合は各商品のリンクの貼り替えが必要になる可能性があります。
ご自分が使用しているASPの規約などを見て対応してください。
おそらくこのような流れが多いと思われます。
・管理画面上で該当サイトのURLを新サイトのURLに変更
・再度提携申請
・申請が完了したらアフィリコードをコピーして各投稿ページに貼る
ASPによって異なると思いますので、不明でしたらASPに問い合わせてみてくださいね。
ここをきっちりやっておかないと成果が承認されない可能性もあるのでご注意ください。
こういった観点からするとアドセンスやアフィリを行っている方は、よっぽどの理由が無い限りドメイン変更は行わないほうが良いと思います。
何かの間違いで報酬が極端に下がってしまっては問題ですからね。
こちらも参考にしてください。
A8netの場合:ヘルプより引用
A8の場合はサイトのURL変更だけで良いようです。
7.サイト登録について
独自ドメインを取得したのでサイトを引っ越したい
登録サイトのURLのみ変更したい場合は、ご自身で登録サイト情報のURLを変更していただければ、手続きは完了です。
広告素材の貼り直しなどは必要ありません。【関連リンク】
副サイト登録の手順(サイト登録・修正の手順)
http://support.a8.net/a8/as/faq/2008/08/post_31.html
その他注意点など
補足としていくつか挙げておきます。
リダイレクトの説明の部分で設定した部分(.htaccessや301redirectプラグイン等)について、『いつまでリダイレクトさせた状態にしておくの?』という疑問があるかもしれませんね。
同じサーバーなら支払う料金は変わらないかもしれませんが、AサーバーからBサーバーに移行する・・などのような場合ですと使っていないサーバーにいつまでも料金を払い続けるというのもいかがなものかな・・ということになってしまいます。
そちらの解約タイミングについてはこのようにすると良いでしょう。
・【site:あなたの旧サイトのドメイン】でgoogle検索し、結果が出てこない(もしくは極端に少ない)
状態になったら旧サイトのサーバーを解約する
この site: というものはこの文字列の後にドメイン名をつけて検索をすると該当のURLのコンテンツだけが表示されるというものです。
例えば私のサイトですと、site:296.freedom-77.com となります。
実際に上記リンクをクリックしてみると結果がわかると思います。
自分のサイトのコンテンツばかり出てきます。
これが減っていったタイミングで解約すると良い、ということですね。
次に、SNSなどの媒体に貼ってあるURLについてです。
例えばTwitterやYoutubeに自分のサイトのURL(旧URL)を貼ってある場合は、リダイレクトを終了させるとリンクが効かなくなるので、早々に新しいサイトのURLに手動変更しておいたほうが良いです。
また、Contacform7などのプラグインでのメール返信メッセージなども変更しておくこともお忘れなく。
確実に送信テストを行って、お客さんの返信分、自分へ送信される分、療法がきちんと送信されるかを確認してください。私はメアド設定を忘れていて、この部分が正常に動作しない状態にしばらくなっていました。アナタはそうならないようにご注意を!
まとめ
今回はドメイン変更について書いてみました。
まともにすべての手順をこの記事で書いてしまうと恐ろしく長くなってしまうので、ところどころ外部サイトリンクとさせていただきました。(いつもですけど笑)
ドメイン変更はやってみないとイマイチ感覚がわかりませんので、もし『絶対確実に行いたい!』ということでしたら、面倒ではありますが仮のドメインを2つ作って(100円のドメインとかでもok)その2つを使ってドメイン変更のテストを行ってみるとより確実です。
どんな問題が生じるのか、自分がどの点がわからないのか? ということが把握できます。
その問題点をすべて解決したあとで現在運用中のサイトのドメインを変更するほうが確実です。
現在のサイトが結構な収益を出しているようdしたら、ここまでやっておいたほうが安全です。
といっても仮のドメイン変更ではアドセンスやアフィリの設定変更などはやらないでくださいね!
ということで、今回の内容をぜひあなたのドメイン変更時にお役立てください!
それではまた次回!

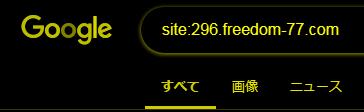
 (←いいねをタップしてね!)
(←いいねをタップしてね!)