ROYCEのチョコチップ、激ウマでした!
フクロウ(@Fukurou_Japan)です。
今回は、キーボードの割り当てを変更するソフトをご紹介します。
あなたは、エンターキーや半角/全角キーを押すときにめっちゃ指を伸ばしていませんか?
頻繁に使うキーなのに結構遠くて押すのが面倒ですよね?
これらのキーを、通常あまり使わないキー(例えば 無変換・変換・カタカナひらがなキーなど)
に割り当てるとものすごく作業効率上がりますよ!
【KeySwap】キーボードの割り当てを変更して作業効率をアップさせよう!
今回ご紹介するソフトはダウンロードしてすぐに使えるタイプのものです。
インストールは不要です。
導入部分でもお伝えしましたが、使わないキーを置き換えると大変作業が早くなります。
私はこのように割り当てを変更しています。
1 無変換英数キー(スペースの左にある) → 半角/全角キー
2 英数かなキー(スペースの右にある) →エンターキー
3 カタカナひらがなキー(スペースの2つ右になる) →windowsキー
私はwindowsキーをよく使うのでこのように割り当てていますが、もちろんどのキーを割り当ててもかまいません。
ノートPCなどはエンターキーが小さかったり、半角/全角の位置が微妙だったりして押し間違いが結構あるかと思いますが、このソフトを使うとその点は即解決します。
KeySwapの使い方
ソフトをこちらからダウンロードする
常駐せずにキーを入れ替え「KeySwap」v1.05 窓の杜
Chromeなどでダウンロードすると『ダウンロード』というフォルダに入るが、こちらに置いたままにするのはオススメしない
デスクトップなどに持っていったほうが良いでしょう。
ダウンロードしたLZHファイルを任意の場所で展開する
LZHを展開すると keyswap というフォルダが現れるのでそのフォルダを開く
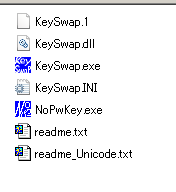
フォルダを開いた後、上から3番目の KeySwap.exe を開く
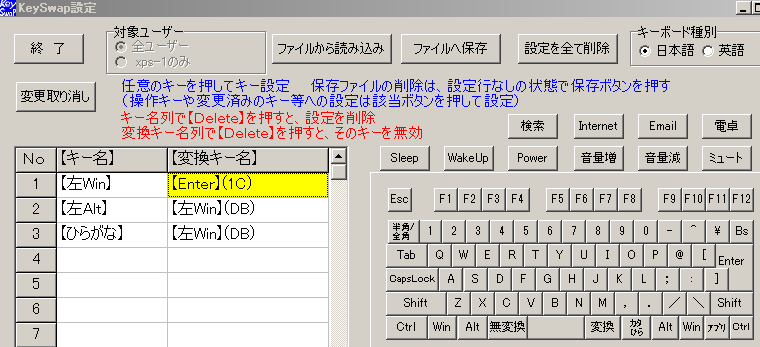
このような画面が表示される
1・2・3はなにか入力されているが、これは私が設定したため
通常はダウンロードしたばかりのときは空っぽになっている
実際にキーを設定するには 上の画像だと4行目の左側空欄をクリックして、割り当てを変更したいキーを入力、その後、その右隣の空欄部分をクリックして、割り当てたいキーを入力する。
試しに 右ALTキーを エンターキーに割り当て返納するとこんな感じ
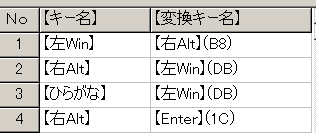
これでOKなら 画面上部の ファイルへ保存 をクリックした後、
画面右上のバツボタンで画面を閉じる

これでキーの割り当てが変更になっている
もし変わっていなければ一度再起動すると変更されるはず。
このような感じで、簡単にキーの割り当てが変更できるので非常に便利です。
特にエンターキーがスペースキーの隣にある状態に慣れると、小指を伸ばしてエンターキーを押すのがあほらしくなります笑。
スペースキーの右にエンターキーがあると親指で押せるのでかなり楽です!
アナタがよく使うキーをあまり使っていないにキーに割り当ててみてくださいね。
まとめ
今回の内容は短くサクッと書きましたが、
作業効率の上がり方は半端ないです。
キーボード入力は毎日やるものですから如何に楽にできるか、というのはとても重要な問題です。
小指や薬指を無駄に伸ばさなくてすむようになるので、手の疲れも減りますのでよかったら試してみてくださいね。
以前紹介しましたキーボードに貼るシールもあわせて使うと作業効率は更にアップしますので参考にしてみてください。
それではまた次回!



 (←いいねをタップしてね!)
(←いいねをタップしてね!)