フクロウ( Fukurou_Japan)です。
今回は多少マニアックな内容です。
タイトルにあるVPSというのはFXの自動売買や緊急時の使用などによく使われる、サーバー会社が貸している仮想PCのことです。
ほとんどの人は使う可能性は低いと思いますが、ビジネスをされている方でしたら一応存在だけは知っておいたほうが良いと思います。
今回はそのVPSでバックアップをする方法を主にお伝えしたいと思います。
今回の内容を読めば『VPSは使っているけど壊れたらどうしよう・・・』という悩みから開放されます。
ビジネスをしている方なら知っておいたほうが夜いVPSのメリット
バックアップ方法を説明する前にVPSを使うとどのようなメリットがあるのかをご説明します。
VPSはサーバー会社が準備したパソコンだと思ってください。そのPCに対して別のPC(例えばオフィスのPC)からリモート接続(遠隔操作)を行うわけです。
操作する側のパソコンはどれでも良いわけです。スペックもほとんど関係ありません。
ではそのVPSを契約して何がどうなるのさ? というところを解説します。
例えば日本に大災害が起きたことを想定してください。あなたの家も被害を受けました。そういった場合、パソコンが壊れてしまうこともあるでしょう。
『いや! 私はシステムバックアップを外付けハードディスクに行っているから大丈夫!』
とこのようにおっしゃる方もいるかもしれませんが、実際にはパソコンの近くに外付けハードディスクを置いていればパソコン同様に壊れてしまう可能性が高いといえます。
ということは、
【家が倒壊するような災害が発生した場合にはあなたのデータはすべて無くなる可能性が高い】
というわけです。
ここで多少知識のある方は、『重要なデータはドロップボックス・Googleドライブなどのクラウドストレージにコピーしてあるから大丈夫!』このように考えるかもしれませんね。
それはごもっともなのですが、パソコンが壊れてシステム自体がパーになっているので、次にパソコンを買った際にはまた最初から必要なプログラムのインストールなどをする必要が出てきます。
これは相当しんどいですよね!
ところが、もしVPSを契約しているとどうなるかと言うと・・・。以下のようになります。
・家が倒壊、PCはこわれた
・どこか別の場所でPCを少しだけ使わせてもらう。その際にそのPCからVPSにアクセスして必要なデータなどを閲覧したりする
・また場所を移動したらそこでもPCを借りてリモートで自分のVPSに接続してPCを操作して必要な作業を行う
このような事ができてしまうわけですね。
VPSのPCは自宅で使っている環境と全く同じにする必要はありませんが、最も重要なプログラムや仕事で必ず使うものなどを保管しておくと顔が青ざめるような状況になってしまうことを防ぐことができます。
ただ、VPSのPCはあまり性能が良いとは言えませんので(正確には性能が良いと月額が高い)、必要最小限の環境だけを作っておく必要があります。
VPSの料金体系は?
金額的には月額1000円ぐらいから、上は数万円まで・・・と幅があります。最小限の使用でしたら月額2000円程度のもので十分です。
PC自体もwindows10であったり、LINUXであったりといろいろと選ぶことができます。
さくらのVPSなどが有名ですね。
『日本が崩壊しようが何しようが、この環境だけはすぐ開けるようにしておかなければならない!!!』
それぐらい重要な何かがあるようでしたら、VPSは試してみる価値はあると思います。
注意点として、VPSサービスの多くが解約の際に『解約のひと月前までに解約を申請してください』という風になっているため、使わなくなることが確定した場合には、そのことを踏まえた上で早めに解約するようにしましょう。
仮想PC【VPS】のシステム全体をローカルPCにバックアップする方法!
ではここからバックアップの話になります。
『なぜVPSにバックアップが必要なの? 自宅PCが使えなくなった際の緊急時に使うものじゃなかったっけ?』
もしかしたらこのように思われるかもしれませんね。
理由はズバリ、
『VPSもただの普通のPcなのでOSやソフトの不具合が起きて正常に使えなくなるということが発生可能性があるため』
です。
その際にシステムごと元に戻せるようにするためにバックアップをするというわけです。
このバックアップについてはVPSの用途が『自宅PCが使えなくなった時の使うため』の方より、『VPSで自動売買』をしている方のほうが必要になってくる可能性が高いです。せっかくMT4を一所懸命設定しても、PCが壊れるとソレがすべて消えてしまうリスクがあるわけですからね。
それも数百万単位で投資していると目も当てられないような状態になってしまいます。
そうなってもすぐに対処できるようにバックアップをしましょう! というお話なのです。
Windowsのリモートデスクトップを使用してローカルPCのドライブと接続する
今回の説明は、Windowsのリモートデスクトップ というものを使用してVPSに接続している方向けの話になりますのでその点はご了承ください。
VPSに接続する時のリモートデスクトップを起動したところから説明します。
まずは接続したい接続先をプルダウンから選んでおく。
次に画面左下の オプション をクリック
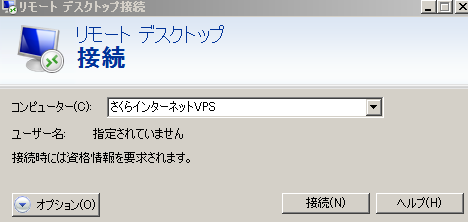
開いた画面で ローカルタブ を開き、さらに画面左下の 詳細 をクリック
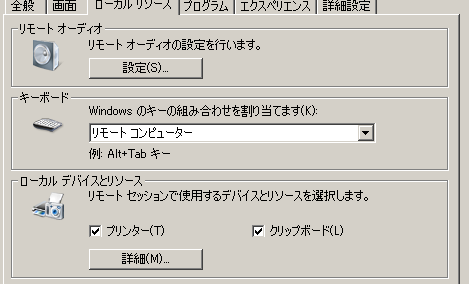
そうすると自分のPCにあるドライブの一眼が出てくるのでVPSに表示させたいドライブをここで選択する。今回は Dドライブ にチェックを入れた。その後 OK → 接続 とクリック
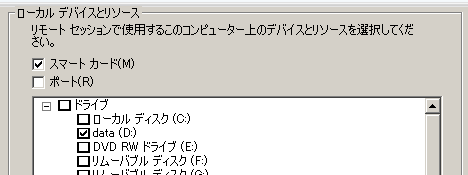
そうするとVPSが接続されるので、VPS側のエクスプローラーで コンピュータ の部分を見てみる
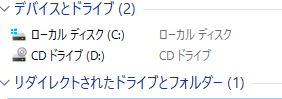
このように リダイレクトされたドライブとフォルダ というものが表示されていれば接続は成功。この時点でVPSとローカルPCのDドライブが共有できている状態になっている。
通常はこの リダイレクトされた・・の文字列の下には、
【 コンピュータ名 の D 】
などのような文言になっている。コンピュータ名はアナタのコンピュータ名となる。
次にこの共有したドライブへの接続方法をご紹介。
上記の リダイレクトされた・・・の下に表示されているコンピュータ名をクリックすると中身を開くことができるが、これだとバックアップするには少々やりにくい(バックアップソフトでその場所を指定できない)。
そのため、バックアップする際には以下のようなパスを使うようにする。この例はDドライブの場合。
\\tsclient\D
このような書き方をすることでエクスプローラーから一発で開けるようになる。
ここまで出来たらあとは、自分が使用しているシステムバックアップソフトをVPS側にインストールし、バックアップ先を先程の
\\tsclient\D
にすればOK。
システムバックアップソフトを使っていない方は TrueImage のような有名どころのバックアップソフトを使うと良い。私はいつもコレを使っている。
Acronis True Image 2019 | ダウンロード版 | 1台版
これはダウンロード版だが、パッケージ版もある。
以上でバックアップ方法の説明は終了です!
さいごに
最後の部分のシステムバックアップソフトの手順が無くて申し訳ないですが、使っているソフトによってやり方は変わってくるので各自マニュアルを見て設定してみてください。
今回の内容は少々わかりにくいですが、一度やってみるとすぐ理解できると思います。
バックアップするのではなくても、VPSと大きなファイルを何度もやり取りする際には今回の方法は便利な接続方法といえるでしょう。
VPS自体にローカルPCのファイルをドラッグしてもコピペはできるのですが、頻繁にその操作があると面倒ですのでそういった場合には今回ご説明したような接続方法を使うとよいでしょう。
バックアップは使う機会が無いのが一番ですが、もしもということもありますので心配な方はきっちりバックアップしておいてくださいね。
それではまた次回!
関連記事

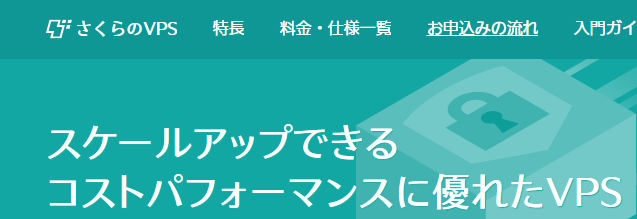
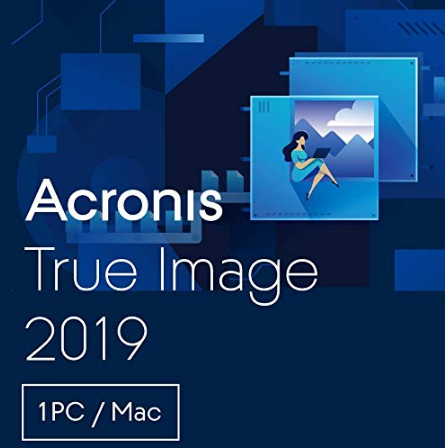

 (←いいねをタップしてね!)
(←いいねをタップしてね!)