フクロウ( Fukurou_Japan)です。
今回はYouTubeのサムネイル作成についてです。
YouTubeで動画を作っているかた向けの記事です。
YouTubeのサムネイルをあなたはどのように作っていますか?
フォトショップ等の画像編集ソフトでガッツリ作っているのであればこの記事を読む必要はありませんが、サムネイルのサイズや画像の入れ方がそもそもよくわからない・・という方には今回のやり方はぴったりだと思います。
【YouTube】サムネイルをエクセルで簡単に作る方法!
やり方の流れは以下のようになります。
・EXCELで横33.86cm 縦19.05cmmのテキストボックスを作る
・その中に画像やテキストを入れる
・MSペイントなどの画像編集ソフトを使い、jpgやpng形式にして保存
これだけです。結構簡単ですよね。
EXCELを普段よく使われている方はこの内容だけすぐ理解出来るはずです。
この後の内容は、あまりエクセルを使ったことがない人向けの説明となります。
説明のExcelの内容はバージョン2007で説明しています(古)。
2010~2016までいろいろなバージョンがありますが、ほとんど似たような操作で作業できるともいます。
では説明を始めます。
まずはExcelを起動させる
起動したら画面右下のバーを調整してセルのサイズを50%まで小さくする
![]()
この作業を行う理由は、これから追加するテキストボックスのサイズを変更した際に画面に入らなくなるため。画面に入らないからと言って倍率を更に下げたりするとせっかく設定したサイズがずれる可能性がある。
なので一度倍率を決めたら基本的にはいじらないほうが無難。
挿入→図形の挿入→テキストボックス(以下の画像の【基本図形】の一番左のボタン)

その後、ドラッグして適当な大きさのテキストボックスを作る。出来たらそのテキストボックスを選択し、右クリック→サイズとプロパティをクリック
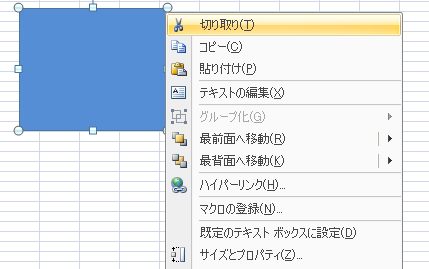
縦横比を固定する のチェックを最初に外す。その後、高さ幅を19.05cm、33.86cmにする
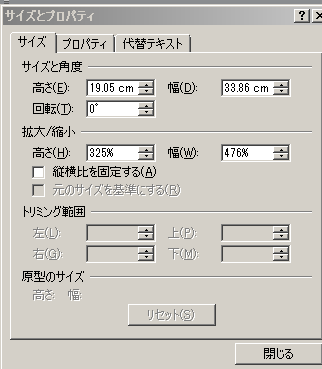
閉じる をクリック
このようにテキストボックスがでかくなるので、あとは好きな文字や画像を入れれば良い
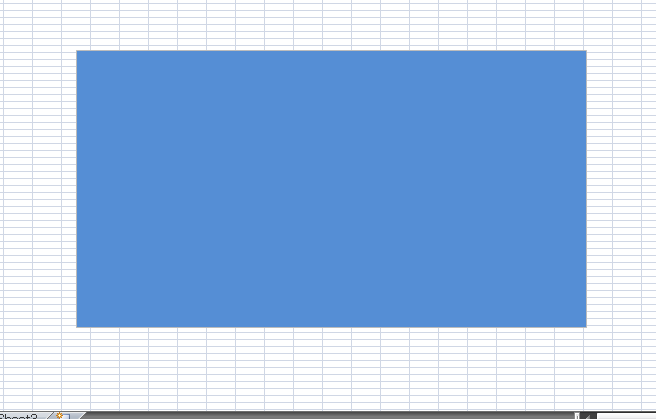
ただし、最初にやるべきことが一つ。
今作ったテキストボックスは後で何度も再利用できるように、何も変更をしないようにする。
実際にサムネイルを作る際には、上記テキストボックスをコピーして、新たなテキストボックスを作ってから文字を入れたり、画像をいれたりすること。
とりあえずこのような感じで作ってみた。画像を入れてワードアートで文字をいれただけ。

ここまでできたら画像保存の作業を行う。テキストボックスや画像をを複数使ってサムネイルを作った場合は、それらをまとめて選択する必要がある。コントロールキーを押しながら各パーツを選択するとすべて選択することができる。
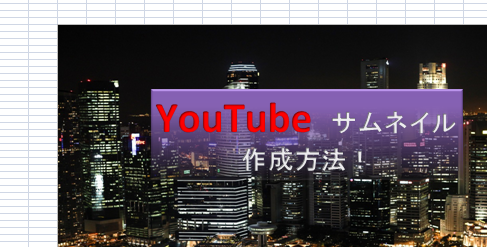
選択されたら コントロールキー+Cを押す
次に画像編集ソフトを開く。今回はwindowsにはじめから入っている ペイント を使用する。
windowsの画面左下の検索窓で mspaint と入力する。そうすると ペイント が起動する。起動したらコントロールキー+Vを押す。そうすると画像が貼り付けられる。
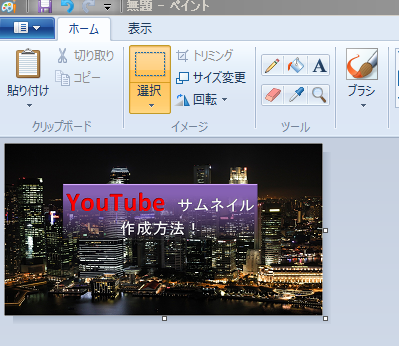
その後、画面上部の保存ボタンを押して、好きな場所に画像を保存する。

jpgでもpngでもどちらでもよい。
コレで画像が出来たので、あとはYouTubeにアップすればok。
さいごに
いかがでしたか? 超簡単に出来たかと思います。
毎回画像サイズを考えたりすることに時間がかかるようでしたら、始めのうちは格好良くはないですが、この方法で作っていき、慣れてきたら画像編集ソフトを使用してクオリティの高いものを作っていくと良いと思います。
はじめからすべてを完璧にしようするとすると一つの動画を作るのに3時間も4時間もかかってしまいます。
それよりは多少画像などは手抜きでも、内容がきちんとしているものを頻繁にアップすることのほうが重要だと思いますよ。
ぜひ今回をやり方を活用してみてくださいね!
それではまた次回!

 (←いいねをタップしてね!)
(←いいねをタップしてね!)