フクロウ( Fukurou_Japan)です。
WordPressのバックアップを取った際に『なんだか異常に容量が多いな・・』と思ったことはありませんか?
そういった際にフォルダ容量確認に使えるプラグイン【My Simple Space】をご紹介します。
さらに以前ご紹介したWordpressローカル環境構築ソフト【LOCAL】を活用する容量確認方法もご紹介します。
【Wordpress】サーバーのフォルダ容量を確認する方法2つ!
容量を確認するにはいろいろな方法があるとは思いますが、今回は2つご紹介します。
【My Simple Space】プラグインを使用する
まず1つ目はプラグインを使った確認方法です。
こちらは容量を非常に細かく確認できるわけではありませんが、一応参考にはなります。
では導入方法です。
WordPress管理画面→プラグイン→新規追加→ My Simple Space を検索しインストールして有効化する
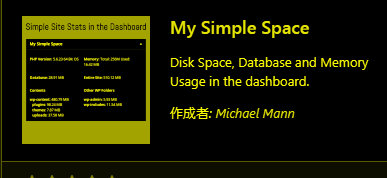
設定などは特に必要ありません。
ダッシュボードを開くとサーバーのフォルダ容量を確認できます。
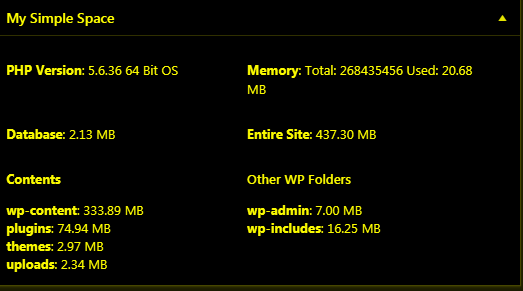
容量を専有している場合、殆どは pluginsかuploadsにファイルやフォルダが固まっているはずです。
そのあたりを削除したりすると良いと思います。
特に注意が必要なのはバックアップなどをするプラグインですね。
Updraft というプラグインはwp-contentフォルダの直下に updraft というフォルダを作りその中にバックアップをどんどん増やしていくのでよく確認したほうが良いですね。
ちなみにもしプラグインをインストールした後に『このプラグインには有効なヘッダーがありません』というメッセージが出た場合には以下の対処をしてください。
1 インストールしたプラグインを削除
2 WordPressのサイトからプラグインを自分のPCにダウンロード
3 ダウンロードしたファイルを解凍し、解凍後に表示されたフォルダをFTPクライアントソフト(FFFTP等)で wp-content→plugins フォルダへアップロード
4 Wordpress→プラグイン→My Simple Space があるはずなので有効化する
これでイケるはずです。
別のプラグインでも同じように対処できるはずので是非参考にしてください。
エラーについてはこちらのサイトも参考になります。
「このプラグインには有効なヘッダーがありません」というエラーの対処方法
LOCALを使用した方法
まずは以前ご紹介した方法でLOCALというソフトを使って、自分のサイトをPC上に作成してください。
LOCAL上でサイトを開けるようになったら、以下のフォルダを開いてください(windowsの場合)
C:\Users\ユーザー名\Local Sites
【ユーザー名】のところはアナタのPCのユーザー名にしてください。
このフォルダを開くとLOCALで設定したWordpressを格納したフォルダが出てきます。
まずこの状態にしておいてください。
次にフォルダ容量を確認するためのソフトをダウンロードします。
こちらをダウンロードし、デスクトップあたりにでも解凍してください。
フォルダを開き、DiskInfo.exe というファイルを開きます。
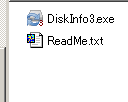
あとは、こちらのサイトに書かれているやり方にしたがってフォルダ容量を確認してみてください。
これで、どのフォルダが最も容量を使っているのかがすぐに分かります。
と言いましても、このLOCALを使った方法は環境を構築するのが面倒ですので、ここまではやらなくても良い気がしますが、すでにLOCALで環境を作成済みの方はこちらを試してみる価値はありそうです。
まとめ
今回はフォルダサイズ確認方法についてご紹介しました。
PHPファイルを作ってサーバーにアップロードして確認する方法もあるみたいですが、面倒そうですので今回はやめておきました。
サーバーに無駄なものが入っているとサイトも重くなってしまう可能性もあるので、今回の内容を参考にして、サーバーがおデブにならないよう時々メンテナンスをすると良いですね。
それではまた次回!


 (←いいねをタップしてね!)
(←いいねをタップしてね!)