今日の作業用BGMは波の音と鴎。
フクロウ( Fukurou_Japan)です。
今回はWordpressにカートを追加することができるプラグイン
WooCommerce
のインストール方法をご紹介します。
このプラグインは、以下のような特徴があります。
・いろいろな決済方法が使用できる ・無料で導入できる ・商品発送にもダウンロードデータ販売にも対応可能 ・WooCommerce用LINEPayプラグイン導入でLINEPay決済が可能になる ・その他の機能もかなり充実している
今回はインストール+インストール時に表示されるウィザードの部分を設定するまでをご説明します。
このプラグインは非常に多機能なため、一つの記事で書くと恐ろしく長いものになってしまうので、今後必要だと感じる部分についてはその都度追加していこうと考えています。
なお、WooCommerceインストール後はウィザードでの設定を間違えるとWordpressの構成が結構変わっていしまうことがあるので、Wordpress全体のバックアップをとってから作業をしたほうがよいです。
バックアップ方法は以下を参考にしてください。
All-in-One WP Migrationプラグインでサイト全体のバックアップを行う方法
また、すでにWooCommerceはインストールしてある状態でLINEPayの導入を検討されている方はこちらの記事をどうぞ。
WooCommerceをインストールする
管理画面→プラグイン→新規追加 検索窓に WooCommerce と入力する
![]()
WooCommerceプラグインが表示されるのでインストールして有効化する
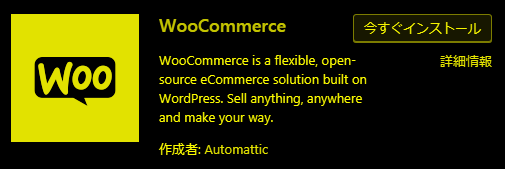
WooCommerceなんとか・・・というプラグインが多いので間違わないように。

ここからショップを始めるためのウィザードが開始される。
順番は
ショップの設定→支払い方法→送料→オススメ→準備完了! の順となる

ウィザード1 ショップの設定
ショプ設定の画面
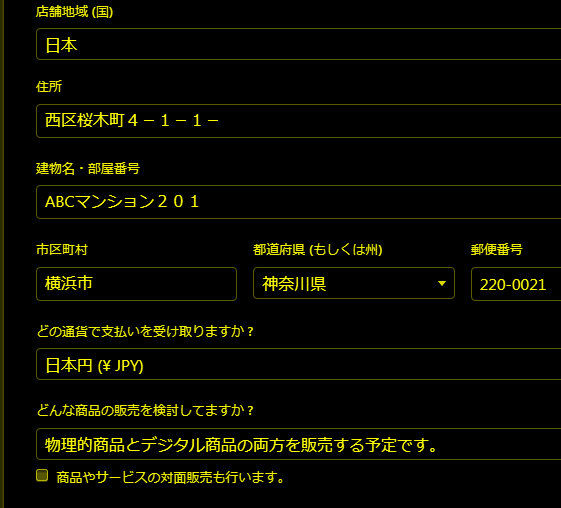
店舗地域 (国) :日本
住所:必要であれば入力
建物名・部屋番号:必要であれば入力
市区町村:必要であれば入力
郵便番号:必要であれば入力
どの通貨で支払いを受け取りますか ?:地域を日本にすると自動的に 円 が選択される
どんな商品の販売を検討してますか ?:任意のものを選択
入力を終えたら それでは始めましょう をクリック

ウィザード2 支払い方法の設定
必要な支払い方法をオンにする。不要なものはオフにする。迷うならとりあえずそのままでOK。
ちなみにstripeはオンにしたままだと、アカウント登録を促すメールが届いてしまうのでそれが面倒ならオフにすることをオススメする(stripe自体が悪いサービスというわけではない)
画面下部の 次へ をクリック
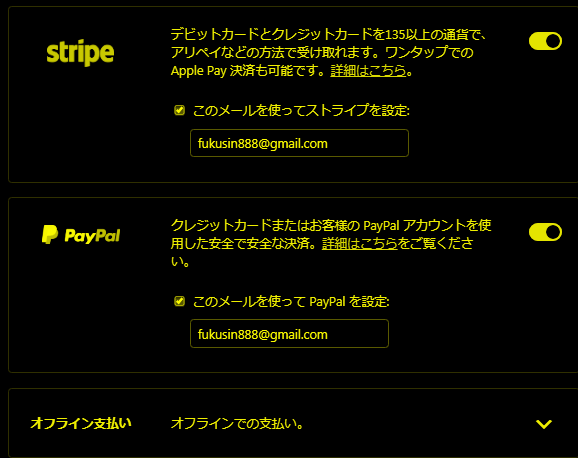

ウィザード3 送料の設定
配送地域(日本 他の地域でカバーされていない場所)→一律料金の下に金額を入れる(今回はそれぞれぞれ1000、2000と入力した)
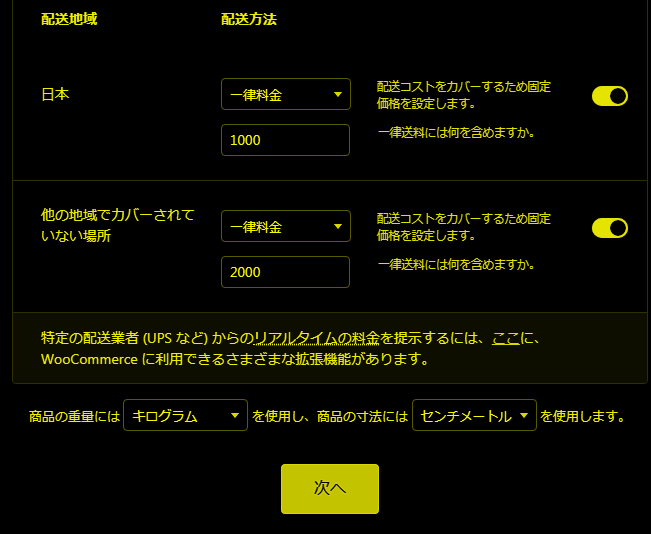
次へをクリック
ウィザード4 【おすすめ】の設定
すべての項目のチェックを外して 継へ をクリック
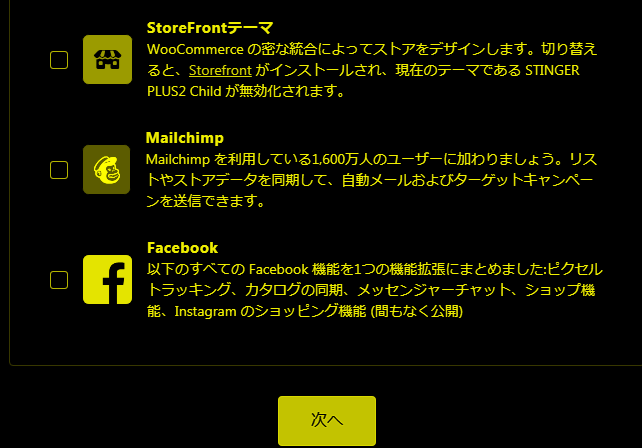
ウィザード5 連携の有効化
この画面はもしかしたら人によって異なる可能性があり。私はjetpackというプラグインを元々インストールしている状態。
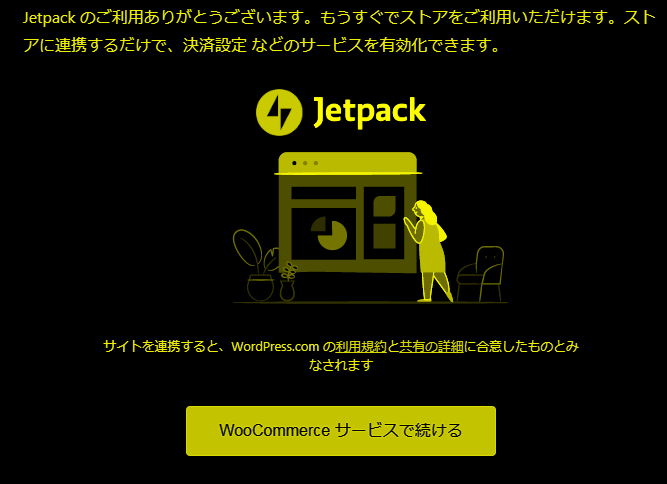
連携しない、という選択肢は無いのでそのまま WooCommerceサービスで続ける をクリック
ウィザード6 準備完了!
ここまで来ると初期設定は完了。
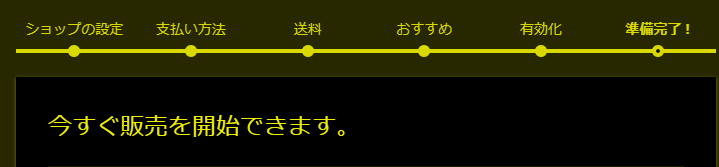
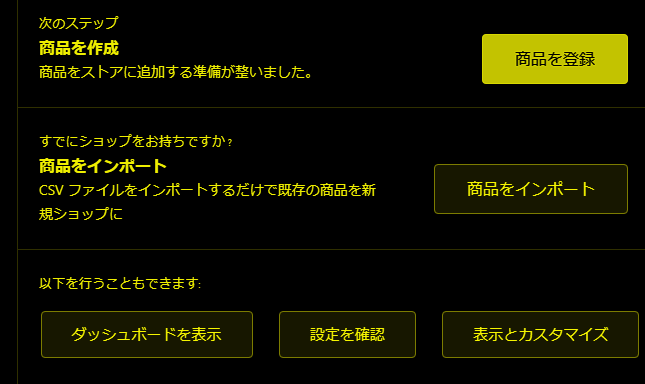
・ダッシュボード → Wordpressのダッシュボードに移動
・設定を確認 → 各種設定画面に移動
管理画面→WooCommerceという項目に移動する(後から変更可能)
・表示とカスタマイズ → 作成されたショップのデザインを変更できる
管理画面→外観→カスタマイズ→WooCommerce という項目に移動する(後から変更可能)
WooCommerceの各機能へのアクセス方法
WooCommerceをインストールすると管理画面に
WooCommerce と 商品 という2つの新しい項目が現れる
【WooCommerce】 という部分は基本的な設定を行う部分。
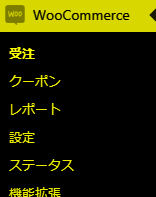
ウィザードで設定下内容はここで変更が可能。
【商品】 の項目では商品を追加・編集したりその他商品に関するすべての管理が行える
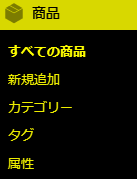
さいごに
WooCommerceのインストール方法をご紹介しました。
あまり使っている人を見かけませんが、非常に優れたプラグインです。
特にダウンロード販売が簡単にできるというのが素晴らしい点ですね!
決済手数料についてはPayPalやスクエアを使うとサービスに応じた金額が徴収されますが、LINEPayを使用すると手数料が不要になるのでLINEPayとの連携もオススメです。
【LINEPay】決済をWordPressに導入する方法!WooCommerceプラグイン使用
ただ、使用する際には実際に決済テストをする、小さい金額から始めるなど、不具合が起きないかを確認しつつ、問題がなければ大きな金額のものも扱っていくというやり方のほうが無難かと思います。
ぜひWooCommerce、活用してくださいね!
それではまた次回!
【関連記事】






 (←いいねをタップしてね!)
(←いいねをタップしてね!)