フクロウ( Fukurou_Japan)です。
今回はちょっと古めのPCのメモリを増設する流れをお伝えしたいと思います。
対象のPCは10年前、2009年発売の【富士通FMV-D5280】です。
古いPCを復活させたい方は是非参考にしてください。別機種だとしても基本的な流れは同じです。
デスクトップパソコンのメモリ増設方法!古いPCも蘇るかも?
まずは今回のPCのスペックです。
なんとWindowsVISTA!
今回対象となったPCはHDDが80ギガでメモリが1ギガというなかなかシブい仕様になっていました。
このPCが激遅になったため、今回メモリ増設をすることとなったわけです。
ちなみに現時点ではWindows7になっています。
対象のメモリの種類の調べ方は?
先程のスペックのページでメモリの部分を見ますとこうなっています。
| 標準/最大 | 標準1GB/最大4GB(注17) (PC2-6400 DDR2 SDRAM DIMM CL6) |
||||||
|---|---|---|---|---|---|---|---|
| 拡張メモリスロット[空き] | 2[1](注1) | ||||||
ということで今回は (PC2-6400 DDR2 SDRAM)が該当します。
あまり古すぎるとパーツは高くなってしまいがちですが、今回のメモリはそれほど高くありませんでした。
Amazonでこちらを発見しました。このメモリで良いと思います。
Hynix 2GBメモリ2枚組 DUAL デスクトップパソコン用 増設メモリ PC2-6400 DDR2 800MHz 240pin DDR-SDRAM DIMM [Side3][並行輸入]
ちなみにこちらは新品・送料込みで2300円です。
パソコン内部を開けてパーツを交換する際には、静電気を避けることと怪我をして血がパソコン内に垂れてしまうということを避けるために、専用の手袋も準備しておくと良いです。以下のような手袋を買っておくことをオススメします。
TRUSCO(トラスコ) 静電気対策用手袋(指先ウレタンコート) M
送料込みで498円ですが、他の商品を含めて2000円以上にならないと送料無料にならないのでその点はご注意を。先に紹介しましたメモリと一緒に買えば2000円を超えるので送料はゼロになりますね。
どちらの商品も次の日には届くので到着を待ちましょう。
メモリの取り付けと取り外しの全体フロー
今回の機種については、富士通公式のマニュアルがありましたのでそちらを紹介しておきます。
大まかな流れは以下のようになります。
1 手袋をはめる
2 PC本体のネジを2つ外して本体カバーを外す
3 メモリスロットが見えるので、そこに今回購入したメモリを一つ挿す
4 この状態でPCの電源を入れてみて通常通り起動することを確認
5 もともと挿してあったメモリを抜いて、今回購入した2ギガのメモリを挿す。その後PCを起動し、正常に起動すれば作業完了!
では順番にご説明します。
手袋ははめるだけなのでトバします笑。
PC本体のネジを2つ外して本体カバーを外す
PC本体のネジを2つ外して、カバーを外します。
公式のマニュアル内の(本体カバーの取り外し方)の部分を見ればわかります。以下に同じものを貼っておきます。
2 本体カバー
本体カバーの取り外し方
本体カバーは、パソコン本体が滑らないような場所で取り外してください。
フット(→ 関連項目へ)を取り付けている場合は、パソコン本体からフットを取り外し、横置きにしてからアッパーカバーを取り外してください。

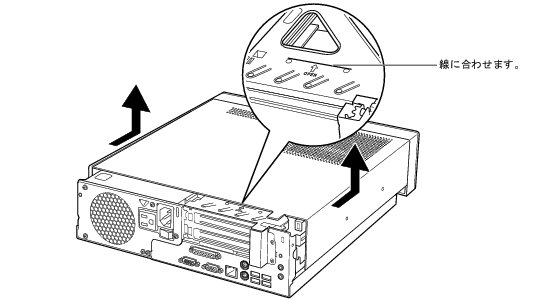
|
||
メモリの取り付け位置を確認し、メモリを取り付ける
メモリの取り付け方と外し方は、YouTubeで女子が実際にその作業を行った動画がありますので、事前にこちらを見ておいても良いかもしれません。
【PCメモリ増設】女子でもできるデスクトップPCのメモリ増設♪
6分以降から見ると良いです。
公式マニュアル内の(メモリの取り付け場所)という部分を見るとメモリの取り付け位置はすぐにわかります。
こちらも公式マニュアルと同じ内容のものをそのまま貼り付けておきます。
PCをが起動するか確認
この時点でPCが正常にするか一度確認してみましょう。
起動したあとは、なんでも良いのでフォルダを開き、画面左側にある コンピュータの部分で右クリックし、プロパティをクリック。
実装メモリ という部分が 3GB になっていればok。
![]()
これは私のPCのものなので32GBになっています。例なのでご了承を。
確認が出来たら電源を切ります。
もともと取り付けてあった1ギガのメモリを外して、購入した2ギガのメモリを取り付ける
再度メモリの部分を見ていただき、もとも取り付けてあったメモリを取り外しましょう。
横にある白い部分を少し力を加えて横に開いてやれば勝手にメモリが浮き上がります。
あとは今回購入したメモリを挿して、PCの電源を入れて正常に起動できることを確認し、先程のようにメモリの容量を確認すると良いです。
メモリが 3.2GB、もしくは 4GB になっていれば成功です。
Windowsには32ビット版と64ビット版があり、32ビットの場合は4ギガを挿しても3.2GBと表示されてしまいます。64ビットの場合はちゃんと4GBと表示されます。
これはそのようなものなので深く考えないでください。
最後に本体のカバーをもとに戻して、ネジを締めたら完了です!
さいごに
いかがでしたでしょうか。
結構簡単にできることがお分かりいただけたかと思います。
1ギガが4ギガに増えると結構爆速になって快適です!
4ギガが8ギガに増えても対して爆速にはなりませんけどね・・。(見た目だけの話であり、実施の処理速度は上がる)
デスクトップPCのメモリの交換方法はどの機種でもほとんど同じですので、一度マスターしておくと非常に役に立ちますよ!
ちなみにノートパソコンのメモリ交換はもっと簡単です。(機種によっては難しいものもありますが)
今回は以上です。
それではまた次回!




 (1 投票, 平均: 1.00 / 1)
(1 投票, 平均: 1.00 / 1)