フクロウ( Fukurou_Japan)です。
今回は、古くて使い物にならない、もしくはスペックが低すぎてどうにもならないPCを【別のOSで復活させる方法】のご紹介です。
【オツムが弱くて容量が少ない】私のパソコンも復活したので是非参考にしてみてください。ものすごくサクサク動くようになりますよ!
今回はノートパソコンにインストールした例を紹介していますが、デスクトップパソコンにも同様にインストールは可能です。
使用するOSは【CloudReady】!
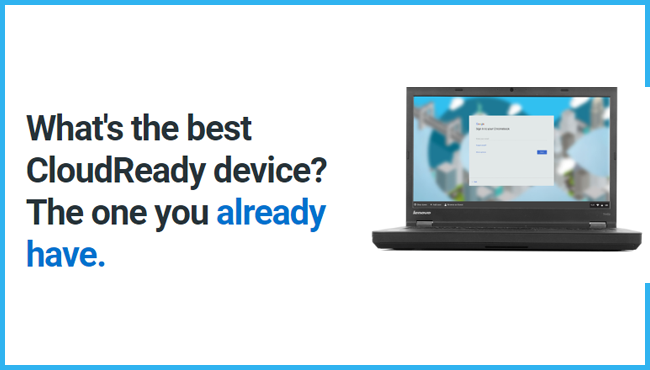
今回使用するOSはWindowsではなく、Chromebookでよく使用されている【ChromeOS】のオープンソース版の【CloudCandy】です。
ChromeOSとは、ChromeBookとして販売されているパソコンにのみインストールが許可されているOSで、Googleが開発したものです。
そのChromeOSのオープンソース版がCloudCandy、というわけなのです。
オープンソースというのはLinuxなどと同様、ユーザーが改造できるものを指します。
オープンソース版のChromeOSをChromiumOSと呼びます。そのうちの一つがCloudCandyであり、その他にもいくつか存在します。
今回は評判の良いCloudCandyでお話を進めていきますね。
今回使用したパソコンのスペック
参考までにスペックを書いておきます。この程度のスペックでも相当サクサク動くので感動を覚えるはずです!
使用PC Asus E203N

CPU:インテル Celeron Dual-Core N3350
メモリ:2ギガ
ストレージ:emmc 32ギガ
画面サイズ:11.6 インチ
どうですか? このしょぼいスペック。容量が32ギガしかない上に、交換もできないため、Windows10がまともに使えない! という最悪な状態なのです笑。
ですが! CloudReadyならサクサクになるのです!
CloudReady導入の大まかな流れ
それでは導入の流れを説明します。詳しい導入方法は各リンクからたどってくださいね。
8ギガ以上のUSBメモリが必要ですので用意しておいてください。
・パソコンの内容が全て消えてしまうため、現在必要なファイルがあるならバックアップをしておく
・CloudReadyのインストールイメージをUSBメモリに作成
・該当のPCをUSBで起動し、正常にCloudReadyが使えることを確認(googleへのログイン、ネットへの接続程度でよい)
・CloudReadyをパソコンにインストール
・USBを外して、CloudReady単体で起動
・改めてgoogleアカウントでログインし、使用開始
簡単に書くとこれだけです。1時間もあれば全行程終了します。詳しいやり方のリンクはこちらです。
【古いノートPCは、CloudReadyで甦るか?(導入編)】
あまりにも古いPCだと起動しないこともあるようです。その時は諦めましょう。
CloudReady導入後の感想と気づいたこと
ここからは導入後に気づいたことなどを書いていきます。
非常にシンプル!
画面が非常にシンプルです。Windowsのようにごちゃごちゃしていませんし、最低限の機能しかありません。でも困ることはないです。
Chromeは全く同じ。拡張機能も使える!
GoogleのOSなので当然なのですが、Chromeは全く同じです。追加した拡張機能もバッチリ使えます。
が、すべて検証したわけではないので、もしかするとWindowsで使えていたものがこのOSでは使えない・・というものもあるかもしれません
字が非常に小さい! が、解像度調整で解決!
今回のパソコンは11.6インチなので、非常に字が小さいです。それに加えて、CloudReadyのデフォルトの文字がWindowsよりも小さい感じなので老眼鏡ナシには字が見えないレベルです。
ただ、解像度さえ下げてしまえば、快適になります。私は一番低い解像度にしました。これなら字が大きくて非常に見やすいいです。ちなみに設定方法は以下です。
・右下の時計をクリック→設定をクリック→画面左側の(デバイス)→ディスプレイ→ディスプレイサイズ の部分を任意の位置に調整。私は(最大)にした
ショートカットやタッチパッドが地味に便利
調べてみると、多くのショートカットがあるようでした。その中で便利なものだけ紹介してみます。
【キーボード関連】
・F4キー →現在開いているアプリケーションを最大化
・ctrl+windows+H →ハイコントラスト(白黒反転)
・拡大鏡を使う →ctrl+Winキー+M
・画面上部にだけ拡大鏡を表示 →ctrl+Winキー+D
・Ctrl+Alt+スラッシュ →キーボードのすべてのショートカットを表示
【タッチパッド関連】
・アプリケーション切り替え →指三本で下にスライド
・タブの切替え →Chromeを開いているときに指3本で左右に動かす
・Chromeなどのアプリケーション文字を大きくする →指2本でピンチイン・アウト(スマホなどで拡大をする操作)
参考1:google公式 ChromeBookのキーボードショートカット
参考2:google公式 Chromebook の画面でズームや拡大鏡を使用する
Windowsを簡単にリモートできる!
一番気になっていたのがこちらです。なんと、非常~~~~に簡単にリモートすることができます!
リモートの大まかな流れは以下です。
・googleのリモートデスクトップ用のサイトにアクセス(リモートする側、される側どちらも
・(サポート)のタブをクリック(どちらも)
・リモートされる側が番号を伝え、リモートする側が番号を入力
・リモートされる側が承諾すればリモート開始
詳しいやり方はこちらでどうぞ。
「Chrome」からWindows/Mac/Linuxへリモート接続! Googleが公式提供する無償ツール
今回ご紹介したやり方は、何もインストールセずにできるやり方ですが、自宅のPCなどを許可なしにリモートしたい場合は【リモートデスクトップ専用アプリのインストールが必要】です。そのやり方も上記の詳細リンクに載っています。
注意していただきたいのは、小さいPCで大画面のPCをリモートしても【字が小さすぎて全然見えない!】ということになるという点です。
フルHDのPCなどをリモートすると、文字がアリンコのようになり、ほとんど見えません。
ですので、どうしてもリモートする必要がある! という場合だけにとどめておいたほうが良いと思います。
リモートされる側の解像度を落としておくと快適にリモートできると思われますので、可能でしたら事前に設定しておくとよいでしょう。
WordやExcelを編集したい場合は、ドロップボックスとオフィスオンラインを組み合わせると良いかも
Office関連のファイルは開けるのか? という点は結構気になると思います。
結論としては、(ローカルではなく、全てWEBB上で完結するなら開ける)ということになります。
例えば、googleドライブ上にあるOffice関連ファイルなどは、googleスプレッドやドキュメントで開きますし、ドロップボックスに置いたOffice関連ファイルを開きたいなら、WEB上のドロップボックスのシェアボタンをクリックしたあとで、(OfficeOnline)を選択することにOfficeOnlineで開くことができます。
OfficeOnlineを使用したいのであれば、事前にOfficeOnlineにログインしておくことをオススメします。マイクロソフトアカウントが無い方はアカウントも作って置いたほうが良いですね。
あまりオススメはしませんが、googleドライブの設定を変更することにより、オフライン状態でもOffice関連ファイルやgoogleのスプレッドシートなどを使う方法もあります。このプラグインですね。
もしどうしてもオフラインで作業したいようでしたらこちらを参考にしてみてください。順序どおりに作業すればオフラインで接続できるようになります。(オンライン時に同期される)
Google公式:Google ドキュメント、スプレッドシート、スライドをオフラインで使用する
Windowsの共有フォルダもマウントすることができる!
1 シェル右上の「︙」をクリック→新しいサービスを追加→File System for Windows をクリック
2 表示された画面で、
IPアドレス、username、password の3箇所のみ入力し mountをクリック
3 共有先のフォルダが見えるので、いずれかを選択し、画面右下の connect をクリック
これでシェルの左側に該当フォルダが表示されるようになる。
オフィスファイルなどを開くとgoogleスプレッドやドキュメントが開くので、そこで編集し保存することも可能。
参考:ChromebookをWindowsファイル共有サーバーに接続する方法
さいごに
恐ろしく低スペックのPCが見事に蘇りました!パチパチパチ・・。
字が小さい点は気になりますが、解像度下げまくりでなんとか対処できますので、良しとしましょう。
『Windowsのあの重さは一体なんだったの?』と感じるぐらい快適になりますので、部屋の隅っこで放置されて拗ねているPCがあれば、ぜひあんあなたもCloudReadyをインストールしてみてくださいね!
それではまた次回!

 (←いいねをタップしてね!)
(←いいねをタップしてね!)